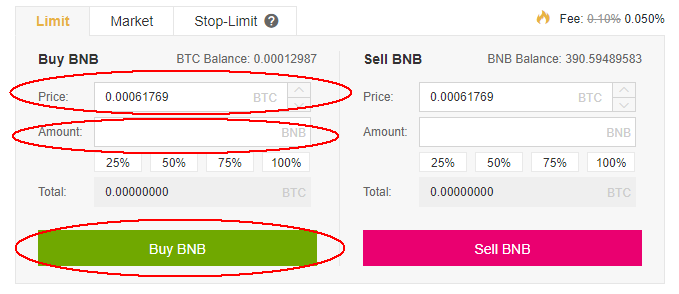スペック
手数料 |
取引所独自のトークンであるBNBを使用すれば、通常0.1%の手数料が半額の0.05%。 |
総合評価 |
|
|---|---|---|---|
スマホ対応 |
公式アプリが使いやすくて便利。 |
||
取引ツール |
通常チャートのベーシックモードに加え、高機能チャートのアドバンスモードの選択が可能。 |
||
取引所の信頼度 |
世界トップクラスの取引量を誇る取引所。 CEO自身がバイナンスの情報を積極的に公開。 |
||
- 概要
- 入出手数料
- 取引手数料
- 取扱通貨
- 取引ルール
- 口座開設
- 使い方
BINANCE(バイナンス)の概要
| 会社名 | Binance |
| 設立 | 2017年7月 |
| 代表者 | ChangPeng Zhao |
| 拠点 | マルタ島 |
| QQ Group | 344615861 |
| メールアドレス | market@binance.com |
| https://twitter.com/binance | |
| 公式サイト | 公式サイトリンク |
BINANCE(バイナンス)の入出金手数料
| 日本円(JPY) | 暗号通貨 | |
| 入金 | 取扱なし | 無料 |
| 出金 | 取扱なし | こちら |
BINANCE(バイナンス)の取引手数料
| 通常 | BNBをお持ちの場合 | |
| 取引手数料 | 0.1% | こちら |
BINANCE(バイナンス)の取扱通貨
| 取扱通貨の一覧 | こちら |
BINANCE(バイナンス)の現物取引ルール
| 取引ルール | こちら |
BINANCE(バイナンス)口座開設の登録手順
STEP1 口座開設申込み
①公式サイトにアクセスする→公式サイト
②中央上の「アカウントを作成する」もしくは右上の「登録」ボタンを押します。
※右上のGoogle翻訳で「日本語」に切り替えられます。
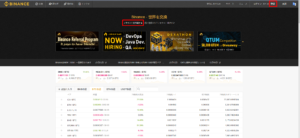
③メールアドレス、パスワードを入力します。下の数字は紹介コードなのでそのままでOKです。利用規約の同意にチェックを入れ、最後に「Rejister」ボタンを押します。
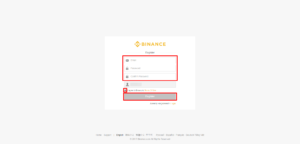
④カーソルを移動させてピースを当てはめてください。
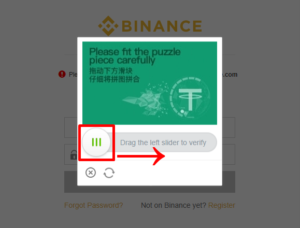

STEP2 申込み内容確認
①確認メールが届きますので、「Verify Email」ボタンを押します。
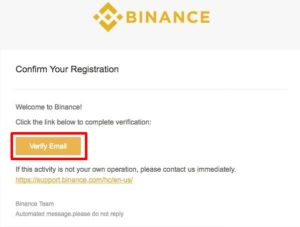
②アカウントが有効になりましたので、「ログイン」をクリックします。

③設定した「メールアドレス」「パスワード」を入力し、「Login」ボタンを押します。
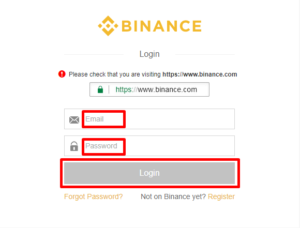
④先程と同じように、カーソルを移動させてピースを当てはめてください。
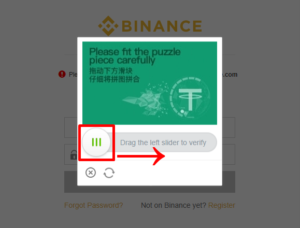
STEP3 2段階認証の設定
取引を開始する前に不正ログインの対策として、ログインパスワードに加えて、セキュリティを強化する設定を行うようにして下さい。
BINANCE(バイナンス)の二段階認証には、「Google認証」と「携帯認証」があり、後で設定できますのでスキップすることができます。
スキップする場合は「Skip for now」ボタンを押します。ここでは「Google認証」を選択して進みます。
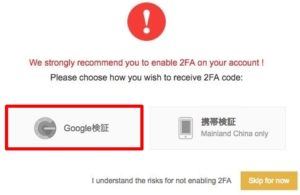
※アプリ認証の注意点
機種変更等の際は、アプリ内の設定は引き継がれないので、一度、二段階認証を解除する必要があります。
新機種に再度アプリをインストールし、QRコードを読み取り設定し直してください。
解除を忘れて機種変更等で確認コードが見れなくなった場合は、取引所の「お問い合わせ」から対応を依頼してください。
■アプリ認証による設定手順
2段階認証アプリを取得されていない場合は、事前にダウンロードしておいてください。Google Authenticatorを推奨します。
①表示されているQRコードを、スマートフォンにインストールした認証アプリで読み取ります。
②ログインパスワードを入力します。
③QRコードを正常に読み取るとアプリに確認コードが表示されますので、そのコードを認証コード欄に入力します。
④最後に「Enable 2FA」ボタンを押すと完了です。
※QRコード横に表示されているバックアップキーは、確認コードの認証ができない場合に必要となるので控えておきましょう。
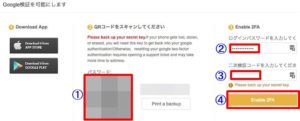
以上の手順で口座開設は完了です。出金制限を2BTC以上に引き上げる場合は、STEP4へお進みください。
STEP4 本人確認書類の提示
①ログイン画面右上の人物アイコンから「Account」を選択します。

②アカウント有効化のLv.1のステータスで、2BTCまでの出金制限で取引が可能となっています。
100BTCまで出金制限を引き上げたい場合は、認証をクリックして本人確認書類の提示を行ってください。
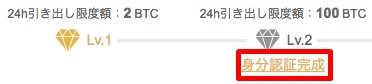
③「ほかの国と地域」を選択し、各項目を入力していきます。パスポートがない場合は、パスポート番号欄は運転免許証の番号でOKです。
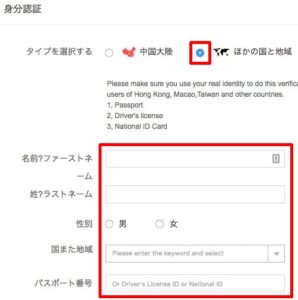
事前にスマートフォンやパソコンのカメラで、免許証の文字がはっきり見えるように表裏の2点を撮影してフォルダに入れておきます。
続いてメモ用紙に「Binance」「当日の年月日」を記入し、免許証とメモ用紙を持ち、ご自身の顔も入れて撮影してフォルダに入れておきます。
④先程撮影した3点をファイルから選択し、最後に「確認」ボタンを押します。
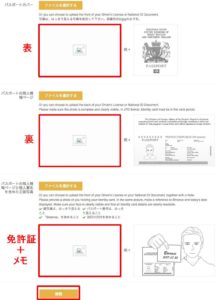
⑤Account画面で「審査中」と表示されます。後日、審査を通過するとLv.2のステータスに変わっています。
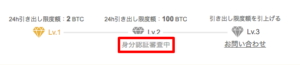
以上の手順で、BINANCE(バイナンス)の口座開設の登録は完了です。
BINANCE(バイナンス)の使い方
トップページ
BTCでBNBを購入する場合は、BTC市場を選択し、検索ボックスに「BNB」と入力します。BNB/BTCのペアをクリックすることで、取引ページにアクセスできるようになります。
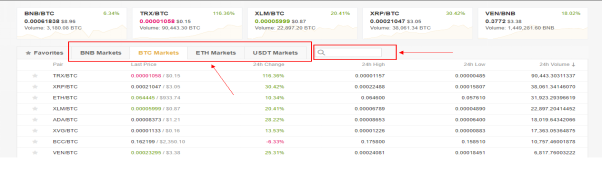
Binanceの取引ページ
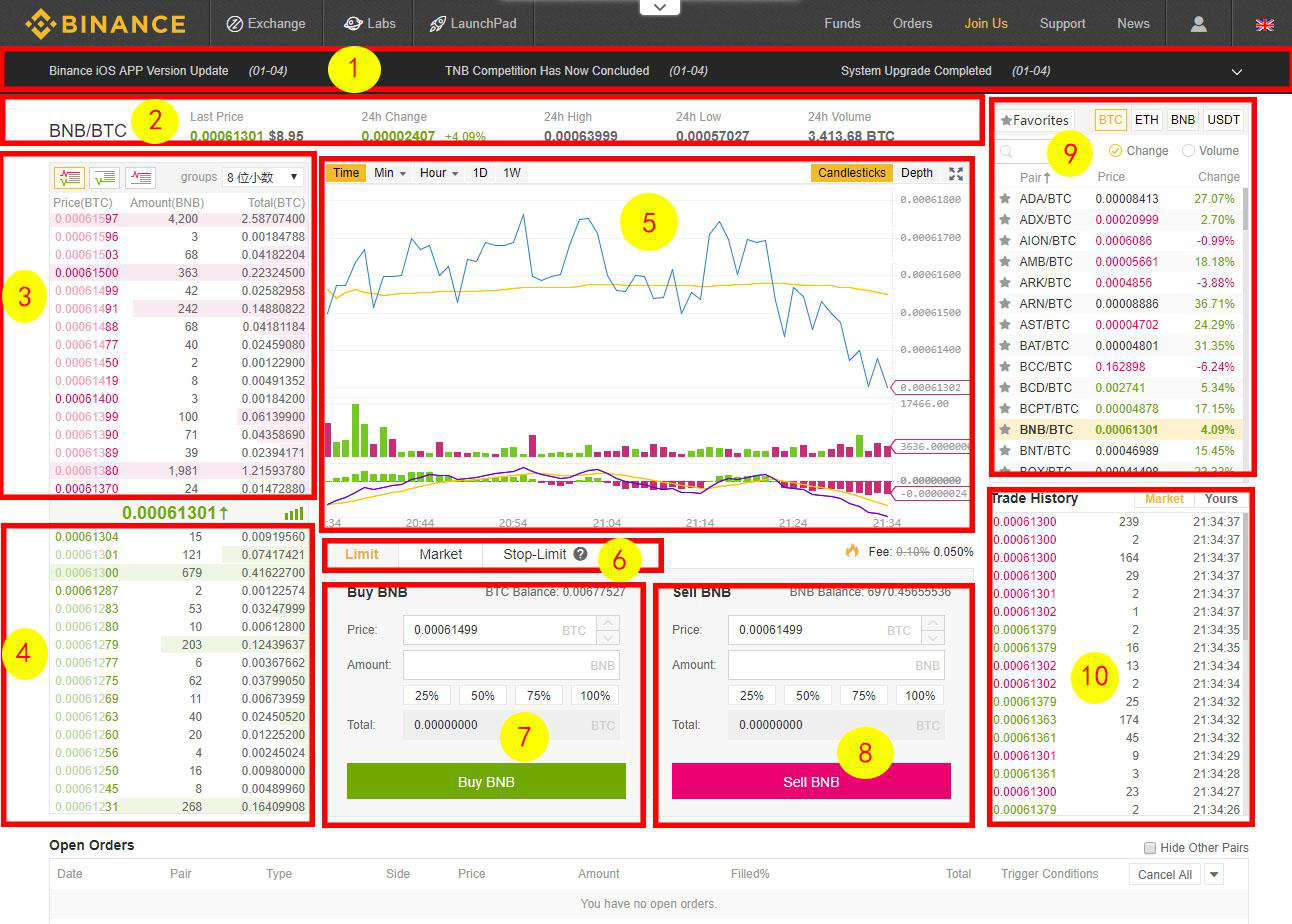
①Binanceアナウンスの表示エリア
②現在の取引ペアの表示、24時間のボリュームと他の統計情報が表示されます。
③売り発注の表示エリア
④買い発注の表示エリア
⑤チャートの表示エリア
⑥注文方法の選択エリア
⑦買い注文の入力エリア
⑧売り注文の入力エリア
⑨他の取引ペアに切り替えるためのエリア
⑩直近の取引表示のエリア
取引の注文方法
入力項目の上のタブ「Limit(指値)」「Market(成行)」「Stop-Limit」から注文方法の選択を行います。
①Limit(指値)注文の場合は、「Price」欄にいくらの値で購入するかを入力します。
②「Amount」欄には、購入する量を入力します。
③「Total」欄に必要なBTC量が表示されますので、よろしければ「Buy」ボタンを押して発注します。
売り注文を出す場合も、同様の手順で発注してください。