こんにちは、ハルです。
こちらの記事では、Symbol Wallet(デスクトップ版)のダウンロード、設定方法をご紹介しています。
ダウンロードから設定まで7ステップ(数十分程度)で完了します。はじめての方にも分かりやすいよう画像付きで解説しています。
すでにウォレットをダウンロード設定済みで、ハーベスト方法のみ知りたいという場合は、こちらの別記事で解説していますのでご参照ください。
STEP1 デスクトップウォレットのダウンロード【Symbol Wallet】
公式サイトにアクセスし、「Symbol Wallet」のデスクトップウォレットをダウンロードしていきます。
https://docs.symbolplatform.com/ja/wallets.html
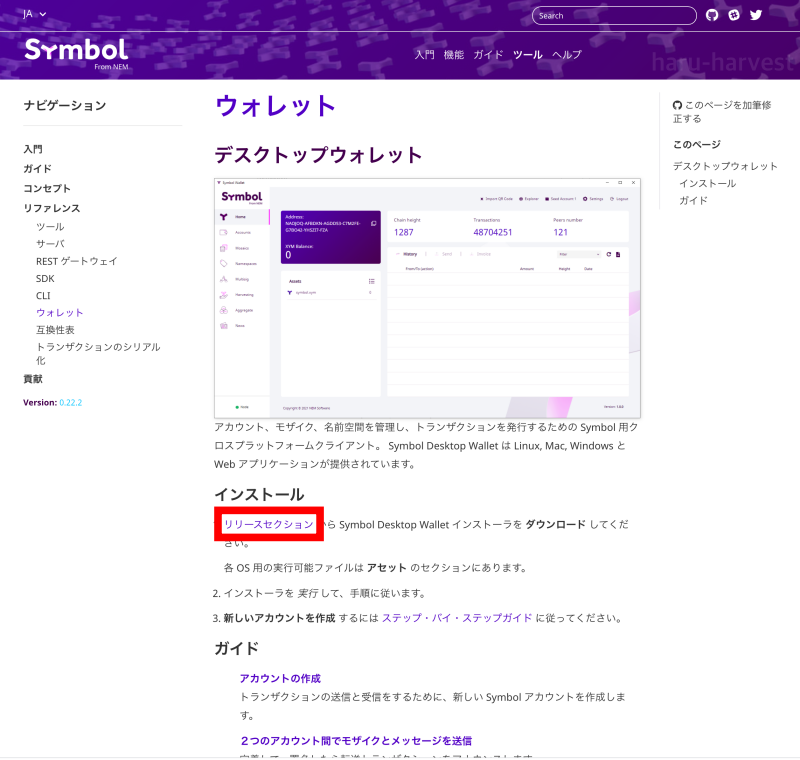
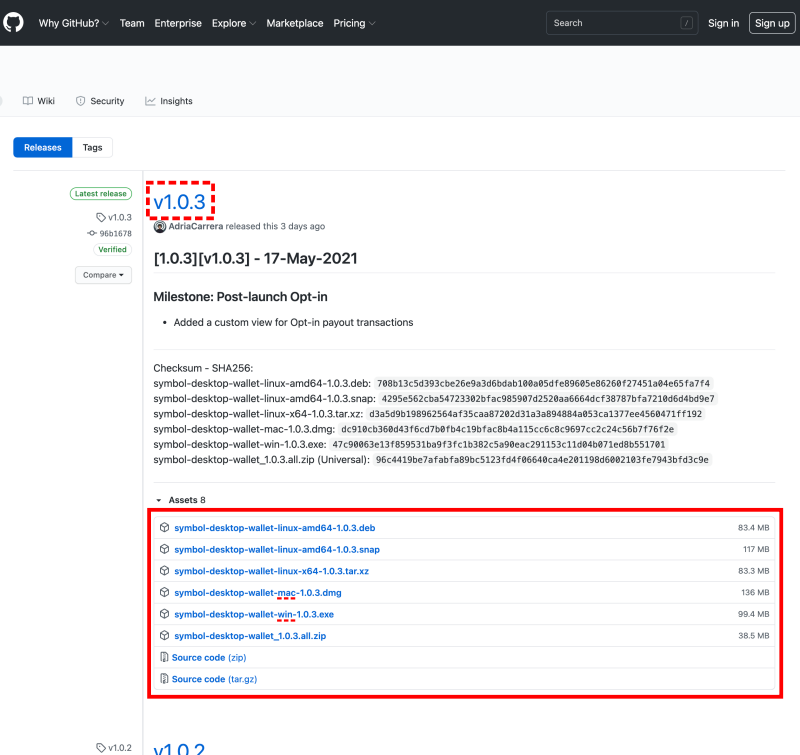
①「リリースセクション」をクリックします
②最新バージョンが表示されていますので、ご自身のパソコン用を確認しクリックしてダウンロードします。
※定期的にアップデートが行われますので、こちらで最新版をダウンロードして更新していってください。
STEP2 ウォレットの立ち上げ【Symbol Wallet】
Windowsではファイルを開く、Macではアプリケーションに移動してウォレットを立ち上げます。
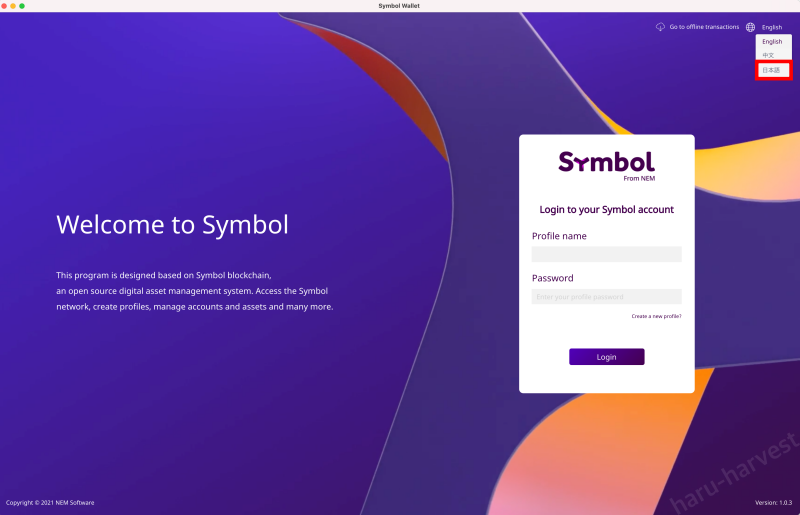
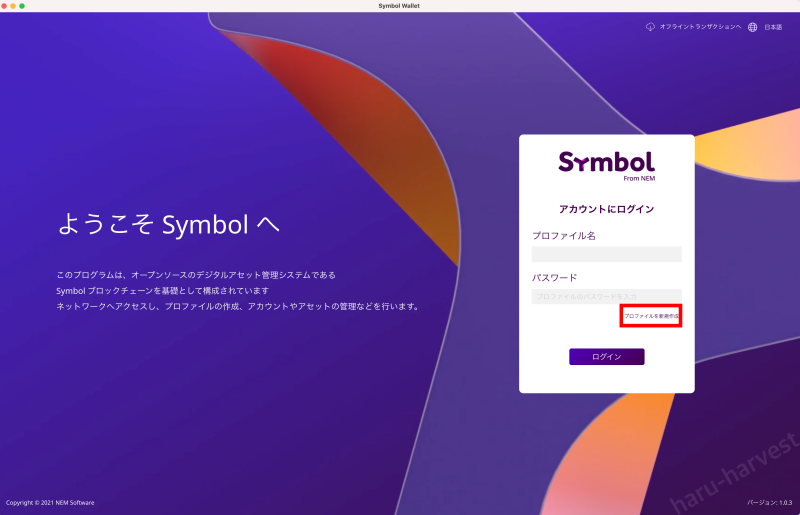
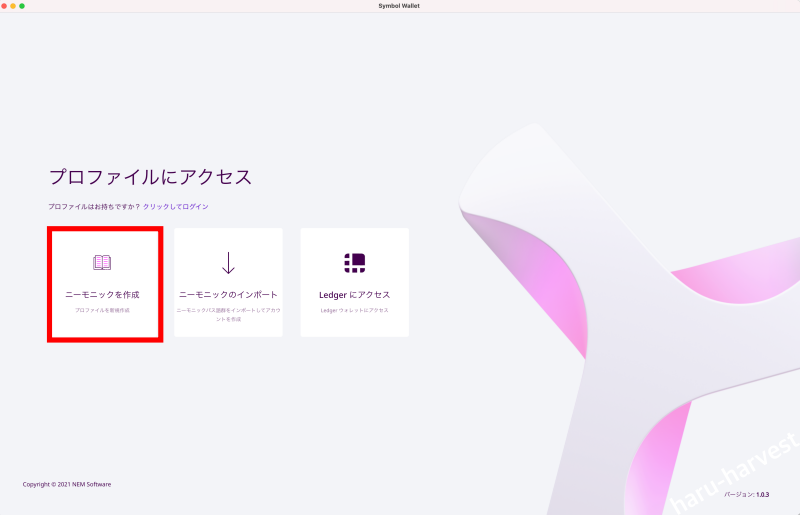
①ウォレットを立ち上げると、まずは言語を「日本語」に設定します。
②「プロファイルを新規作成」をクリックします
③「ニーモニックを作成」をクリックします
STEP3 プロファイルを作成【Symbol Wallet】
下の画面のように切り替わりますので、各項目を入力してプロファイルを作成していきます。
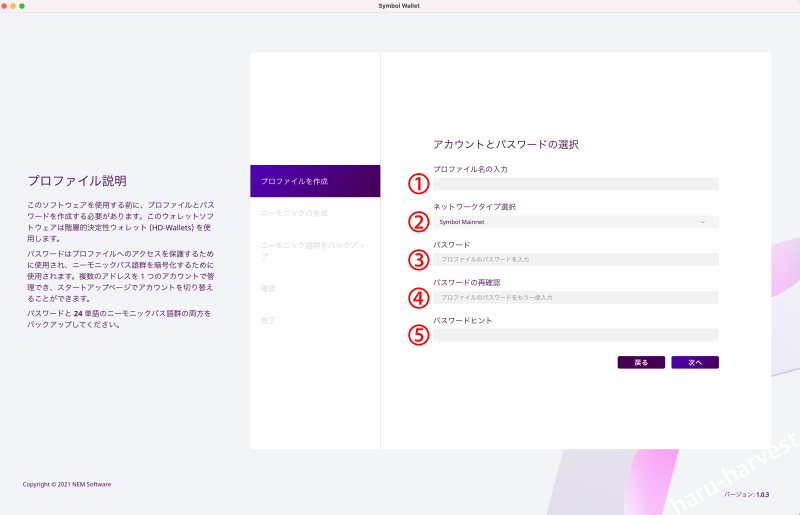
①プロファイル名の入力:ウォレット名ですので、ご自分の好きな名前を決めて入力します。
②ネットワークタイプ選択:「Symbol Mainnet」の選択でOKです
③パスワード:ウォレットのパスワードを決めて入力します。ログイン時やトランザクションの署名時に使用します。
④パスワードの再確認:パスワードを再入力します
⑤パスワードヒント:パスワードを忘れた際のヒントとして任意で入力します
STEP4 ニーモニックの生成【Symbol Wallet】
次はニーモニックの生成画面になりますので、この画面上でマウスを動かしていきます。
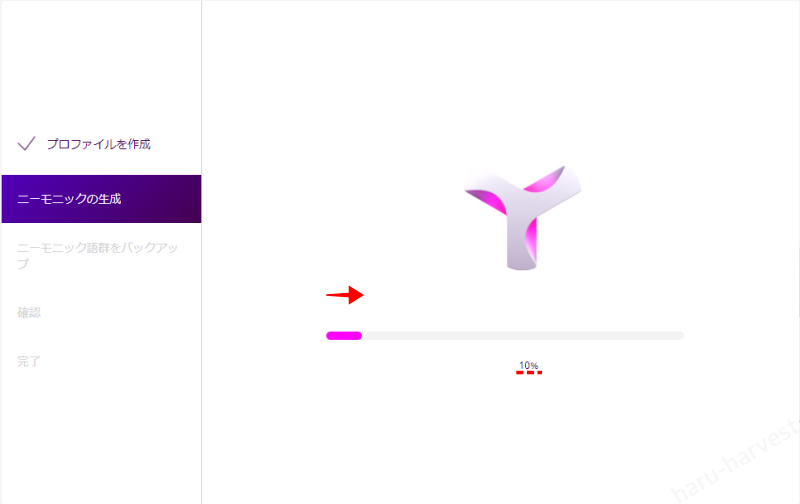
①この画面上でマウスをくるくると動かすと進行していきますので、100%になるまで動かし続けてください。
STEP5 ニーモニックのバックアップ【Symbol Wallet】
次はニーモニックのバックアップ画面になりますので、ダウンロードして保存していきます。

①「ダウンロード」ボタンを押します

②ウォレットのアドレスとニーモニック単語が記載された「ペーパーウォレット」がダウンロードされますので、パソコンに保存します。
※ニーモニックが表示されていますので、外部に漏らさないように気をつけてください。
STEP6 ニーモニック単語の確認【Symbol Wallet】
次はニーモニック単語を控えて確認作業を行っていきます。
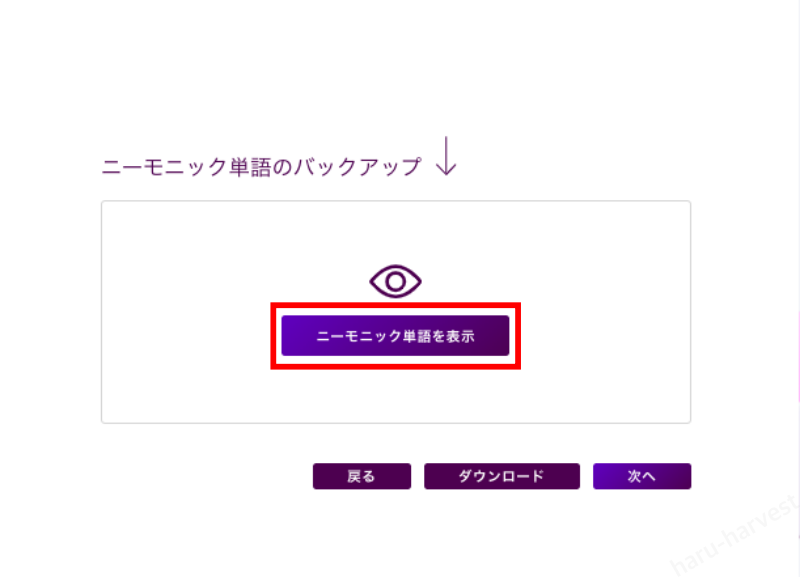
①「ニーモニック単語を表示」を押すと24単語が表示されますので、コピーしてメモなどに貼り付けておきます。
②「次へ」を押して次に進みます
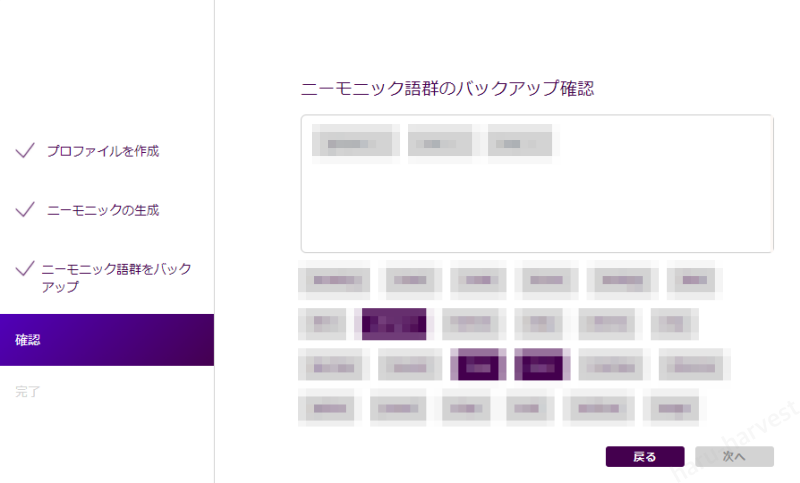
③先ほど控えたメモと照らし合わせながら、単語を順番通りに選択して埋めていきます。
※順番通りに選択しないと「次へ」進めないようになっています
STEP7 ウォレットの完了【Symbol Wallet】
最後の完了画面は安全な保管の知識が表示されていますので、一通り読んで同意します。
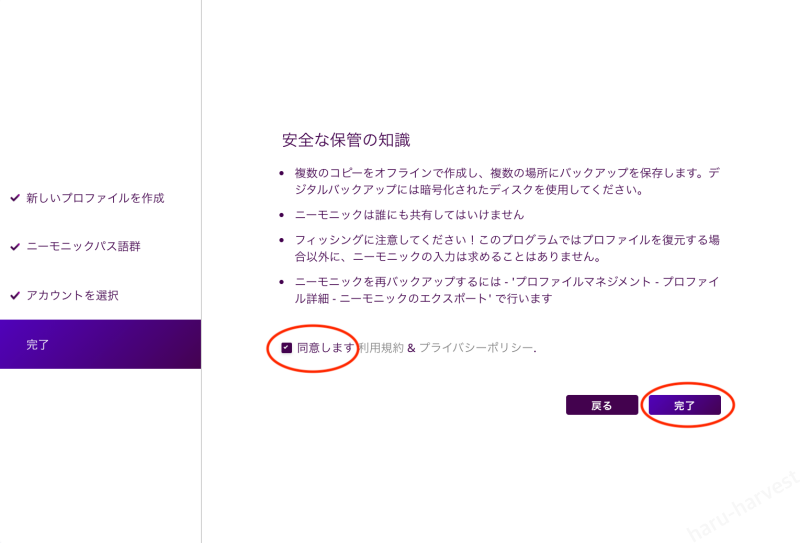
①同意にチェックを入れます
②「完了」ボタンを押すとウォレットの完成です
以上でSymbol Walletのデスクトップウォレットのダウンロード、設定は完了です。お疲れ様でした☺️
ハーベストの設定方法については、こちらの別記事で解説していますのでご参照ください。











