こんにちは、ハルです。
こちらの記事では、Symbol Wallet(IOS版)アプリのインストールから設定、モバイルウォレットの使い方までをご紹介しています。
インストールから設定まで7ステップ(数十分程度)で完了します。はじめての方にも分かりやすいよう画像付きで解説しています。
設定済みの場合は、Symbol Wallet モバイルウォレットの使い方までスキップしてご参照ください。
STEP1 アプリのインストール【Symbol Wallet】
App Storeのアプリを開き「Symbol Wallet」のアプリをインストールしていきます。
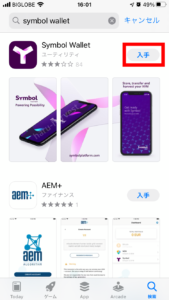
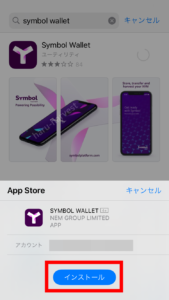
①検索「Symbol wallet」で入手する
②「インストール」ボタンを押す
STEP2 プライバシーポリシーの同意【Symbol Wallet】
アプリを立ち上げると下の画面のように切り替わりますので、下へスクロールしていきます。
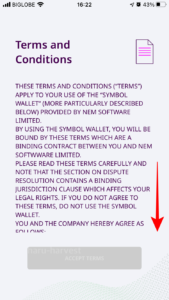
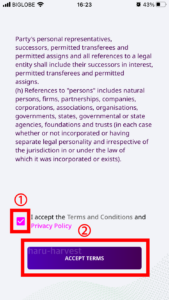
①プライバシーポリシーを確認し、同意のチェックボックスをチェックします。
②「ACCEPT TERMS」ボタンを押す
STEP3 ウォレット名の入力【Symbol Wallet】
下の画面のように切り替わりますので、「Create Wallet」ボタンを押してウォレット名を入力していきます。
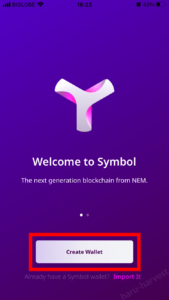
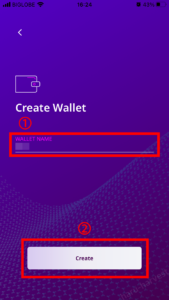
①ご自分の好きな名前を決めて入力します。
②ウォレット名の入力が終えましたら「Create」ボタンを押します。
STEP4 バックアップの取得【Symbol Wallet】
バックアップの画面になります。バックアップ方法は、ニーモニックとQRコードの2種類があります。
上:「ニーモニック(24英単語の羅列)」のバックアップ
下:「ペーパーウォレット(QRコード)」のバックアップ
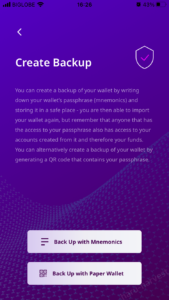
①「Back Up with Mnemonics」を押すと「ニーモニック(24英単語の羅列)」が表示されるので、スクショまたはメモしてバックアップをとります。

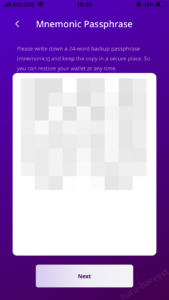
②戻って「Back Up with Paper Wallet」を押してペーパーウォレットをスマホに保存します。

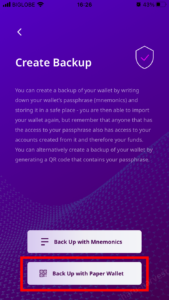
STEP5 ニーモニック認証【Symbol Wallet】
バックアップが終われば戻り「Back Up with Mnemonics」からニーモニック認証をしていきます。

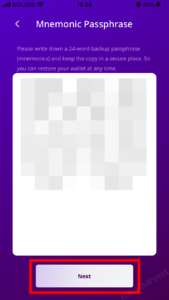
①「Back Up with Mnemonics」ボタンを押す
②「Next」ボタンを押す
先程控えたパスフレーズを順番通りに選択していきます。
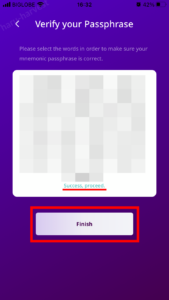
①パスフレーズの順番が合っていれば「Success, Proceed.」が表示されボタンが押せるようになります。
②「Finish」ボタンを押す
STEP6 パスコードの設定【Symbol Wallet】
パスコードの入力画面になり、ログインするときに入力するパスワード(数字4桁)を設定します。
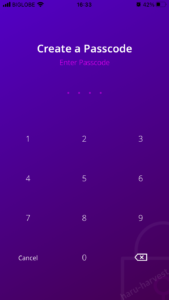

①数字4桁を決めて押します
※忘れない4桁の数字に設定しましょう
②再度入力を求められるので押します
STEP7 日本語の設定【Symbol Wallet】
Symbol Walletの設定が完了するとHOME画面になりますので、まずは日本語に設定しましょう。

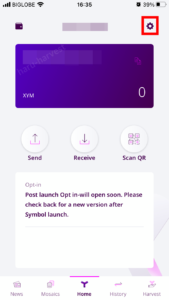
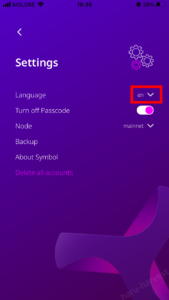

①歯車マークの設定ボタンを押す
②Language項目のカーソルを押す
③「日本語」を選択する
以上でSymbol Walletのモバイルアプリのインストール、設定は完了です。お疲れ様でした☺️
✅モバイルウォレットの留意点
デスクトップウォレットと比べると遅れている部分がどうしてもあります。
パソコンがある場合はデスクトップウォレットで管理することをお勧めします。
私自身は取引所やその他で取得したXYMをモバイルウォレットで受け取り、その後デスクトップウォレットへ送信して管理しています。多少のインポータンス的にもいいですね。
Symbol Wallet モバイルウォレットの使い方
自分のウォレットのアドレスをコピー
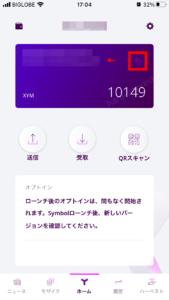
英数字の羅列がご自身のウォレットのアドレスになりますので、取引所などで購入したXYMを送る際に受取アドレスとして貼り付ける場合や、ウォレットのアドレスを求められた場合に、アドレスのコピーを使用します。
ウォレットの詳細にアクセス
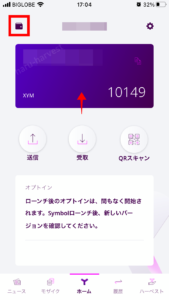
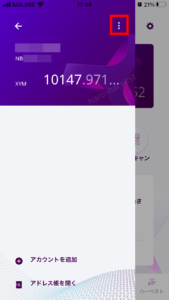
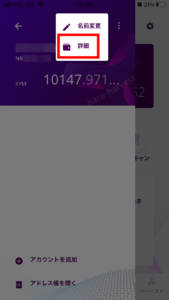
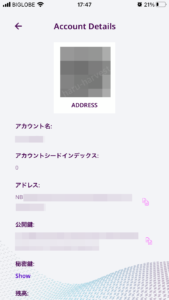
①アドレスの表示部をタップすると詳細がすぐに表示されます。
②ウォレットマークの場合は、詳細を押して表示します。
XYMを送る場合
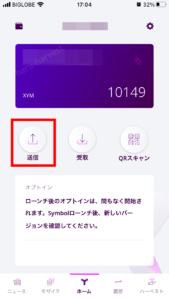
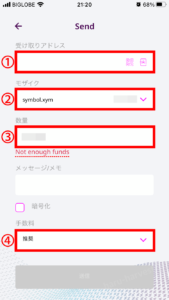
①送り先のアドレスを貼付、またはQRマークを押して受取アドレスを読み取ります。
②送るモザイク(Symbol XYM)が選択されていれば問題ないのでそのままでOKです。
③送るXYMの数量を入力します。
※全額を送る際、②の数量の入力で「Not enough funds(資金が足りない)」と表示された場合は、手数料分+αを差し引いて細かく数量を調節すると表示は消えます。
④手数料を選択する(急ぎや遅くてもいい以外は推奨を選択)
※スピードの違いで手数料が異なります。「送信」ボタンを押すと次は確認画面になり、確定ではなく手数料の表示を確認することができます。違いを確認して選択している手数料で問題なければ送ります。
✅メッセージ/メモ欄
必要がない場合はなくて届きますのでご安心ください。送り先の受取側のアドレス(取引所等)がメモを必要としている場合は、こちらに指定されたメモを入力します。また、個人間などで送り先のアドレスにメッセージを送付する場合なども、こちらにメッセージを入力します。メッセージ/メモの暗号化は任意でチェックしてください。
XYMを受け取る場合
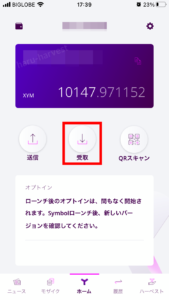
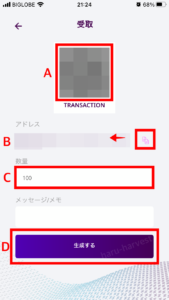
A.自分のアドレスのQRコードになるので、相手に読み取ってもらって送ってもらう場合に使用します。
B.自分の受取アドレスになるので、相手に自分のアドレスを送る場合などで、コピーして貼り付けて使用します。
C.受け取るXYMの数量を入力します。
D.受け取る数量を入力して「生成する」ボタンを押すと、上のQRコードが変わります。こちらから金額を指定して送ってもらう場合などに使用します。
QRスキャン

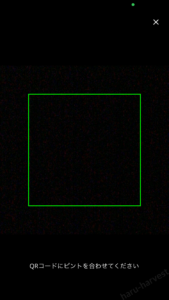
こちらから相手側のQRコードをスキャンする場合に使用します。XYM決済の取扱いがあるところであれば、こちらのQRスキャンから読み取り決済することができます。XYMはセキュリティに優れ処理速度が非常に早いので、XYM決済の普及が進めばいいですね。
以上となります。
委任ハーベストの設定方法については、こちらの別記事で解説していますのでご参照ください。











