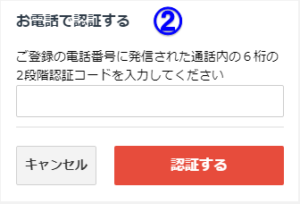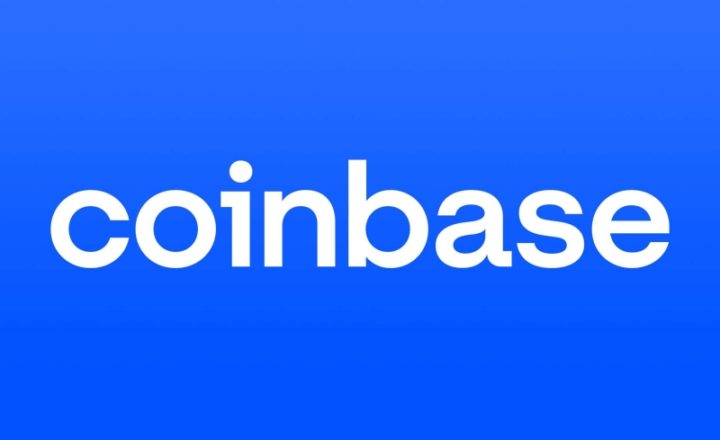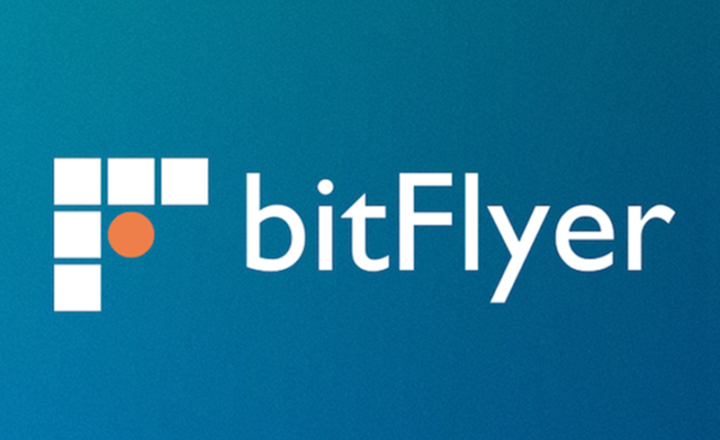スペック
手数料 |
現物、FXの手数料が無料。レバレッジ手数料: 建玉ごとに0.05%/日。 |
総合評価 |
|
|---|---|---|---|
セキュリティ |
預かり資産、仮想通貨の分別管理。ハッキング、内部不正対策を徹底。 |
||
スマホ対応 |
FXアプリと変わらない分析と、発注機能を備えたインターフェイス。 |
||
取引ツール |
他社にはないFX売買での両建てが可能。 |
||
取引所の信頼度 |
資本金:17.58億円 GMOグループ企業 |
||
- 概要
- 入出金手数料
- 取引手数料
- 取扱通貨
- 取引ルール
- 口座開設
GMOコイン株式会社の概要
| 会社名 | GMOコイン株式会社 |
| 設立年月 | 2016年10月 |
| 登録番号 | 関東財務局長 第00006号(仮想通貨交換業) |
| 代表取締役社長 | 若松 剛史 |
| 住所 | 〒150-0031 東京都渋谷区桜丘町20-1 渋谷インフォスタワー |
| 加入協会 | 日本資金決済業協会、日本仮想通貨事業者協会、日本ブロックチェーン協会 |
| 公式サイト | 公式サイトリンク |
GMOコインの入出金手数料
| 日本円(JPY) | 仮想通貨 | |
| 入金 | 即時入金:無料 振込入金:振込手数料は負担 |
無料 (マイナーへの手数料は負担) |
| 出金 | 無料 | 無料 |
GMOコインの取引手数料
| 仮想通貨現物売買 | 仮想通貨FX | |
| 取引手数料 | 無料 |
|
※建玉を翌営業日に持ち越した場合のみ、建玉金額の0.05% / 日のレバレッジ手数料が発生します。
「レバレッジ手数料」とは、ニューヨーククローズをまたいで建玉を保有した場合、建玉の保管費用として徴収させていただく手数料のことです。
当取引日の終値から計算した評価価額に対し、建玉ごとに0.05%/日のレバレッジ手数料がかかります。
・買建玉レバレッジ手数料=買建数量×買値(終値)×0.05%
・売建玉レバレッジ手数料=売建数量×売値(終値)×0.05%
計算例
1BTCをニューヨーククローズ持ち越した場合。
1BTC×30万円×0.05%=150円。
GMOコインの取扱通貨
| ロゴ | 通貨名 | 通貨記号 |
| bitcoin(ビットコイン) | BTC | |
| Ethereum(イーサリアム) | ETH | |
| BitcoinCash(ビットコインキャッシュ) | BCH | |
| Litecoin(ライトコイン) | LTC | |
| Ripple(リップル) | XRP |
取扱コイン 取引ルール
| 銘柄名 | ビットコイン(BTC) |
| 取引時間 | 24時間 365日(メンテナンス時を除く) |
| 取引手数料 | 無料 |
| 決済通貨 | 日本円 |
| 最小注文数量(最小注文単位) | 0.0001 BTC / 回 |
| 最大注文数量 | 1 BTC / 回 |
| 最大取引数量 | 40 BTC / 日(購入数量と売却数量が相殺された後のネット取引数量が40BTCを超えると、新規のご注文はできません) |
| 最大保有数量 | 制限なし |
| 受渡日 | 即時受渡(約定日と同日) |
| 銘柄名 | イーサリアム(ETH) |
| 取引時間 | 24時間 365日(メンテナンス時を除く) |
| 取引手数料 | 無料 |
| 決済通貨 | 日本円 |
| 最小注文数量(最小注文単位) | 0.01 ETH / 回 |
| 最大注文数量 | 5 ETH / 回 |
| 最大取引数量 | 100 ETH / 日(購入数量と売却数量が相殺された後のネット取引数量が100ETHを超えると、新規のご注文はできません) |
| 最大保有数量 | 制限なし |
| 受渡日 | 即時受渡(約定日と同日) |
| 銘柄名 | ビットコインキャッシュ(BCH) |
| 取引時間 | 24時間 365日 (メンテナンス時を除く) |
| 取引手数料 | 無料 |
| 決済通貨 | 日本円 |
| 最小注文数量(最小注文単位) | 0.01 BCH / 回 |
| 最大注文数量 | 3 BCH / 回 |
| 最大取引数量 | 40 BCH / 日(購入数量と売却数量が相殺された後のネット取引数量が40BCHを超えると、新規のご注文はできません) |
| 最大保有数量 | 制限なし |
| 受渡日 | 即時受渡(約定日と同日) |
| 銘柄名 | ライトコイン(LTC) |
| 取引時間 | 24時間 365日 (メンテナンス時を除く) |
| 取引手数料 | 無料 |
| 決済通貨 | 日本円 |
| 最小注文数量(最小注文単位) | 0.1 LTC / 回 |
| 最大注文数量 | 15 LTC / 回 |
| 最大取引数量 | 300 LTC / 日(購入数量と売却数量が相殺された後のネット取引数量が300LTCを超えると、新規のご注文はできません) |
| 最大保有数量 | 制限なし |
| 受渡日 | 即時受渡(約定日と同日) |
| 銘柄名 | リップル(XRP) |
| 取引時間 | 24時間 365日 (メンテナンス時を除く) |
| 取引手数料 | 無料 |
| 決済通貨 | 日本円 |
| 最小注文数量(最小注文単位) | 30 XRP / 回(1XRP) |
| 最大注文数量 | 2,000 XRP / 回 |
| 最大取引数量 | 40,000 XRP / 日(購入数量と売却数量が相殺された後のネット取引数量が40,000XRPを超えると、新規のご注文はできません) |
| 最大保有数量 | 制限なし |
| 受渡日 | 即時受渡(約定日と同日) |
※仮想通貨FXもご利用の場合、残高または余力のいずれか少ない額が、購入可能な上限額になります。
GMOコイン 口座開設の登録手順
STEP1 口座開設申込み
①公式サイトにアクセスする
②無料口座開設ボタンを押す
③メールアドレスを入力し、無料口座開設ボタンを押す
STEP2 申込み内容確認
メールアドレスを入力し、無料口座開設ボタンを押すと下の画面になります。
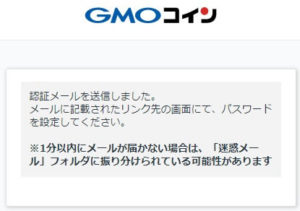
登録したメールアドレスに、下の画面のように認証用URLが送られてきますので、認証用URLのリンクを押して本登録手続きに進みます。
![]()
認証用URLのリンクを押すと、パスワードの設定画面になります。
※パスワードは長くて推測されにくいものにし、他で使用しているパスワードの使い回しは避けて、忘れないように控えておきましょう。
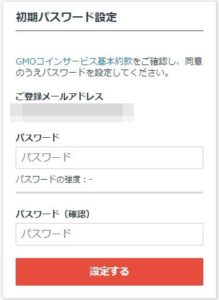
以上の手順で本登録は完了し、ログインできる状態になり、仮口座開設登録が完了です。
仮口座:仮想通貨の預入と送付だけが可能になります。
口座:仮想通貨の預入と送付に加えて、円の入出金、仮想通貨の売買、仮想通貨FX、全ての機能が可能になります。
全ての機能を使うために続いて、「口座開設登録」をしていきます。
STEP3 本人確認書類の提示
会員ホームで「口座を開設する」ボタンを押します。

氏名、生年月日、住所などの個人情報を入力し、「同意する」にチェックを入れ、全ての項目の入力後、最後に「確認画面へ」を押します。
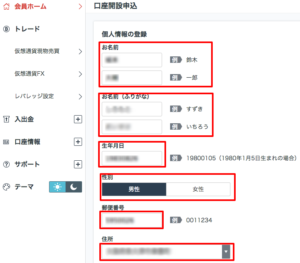
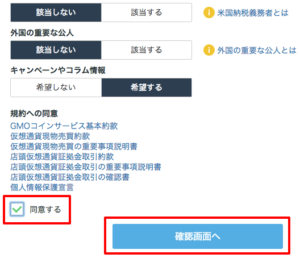
入力した内容が表示されるので、間違いが無ければ「確定」を押します。
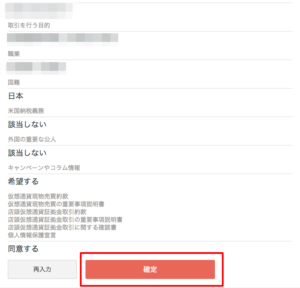
次に本人確認書類の提出ですが、2種類から選べます。
・本人確認書類アップロード:WEB上で本人確認書類を提出する方法です。
・受取時本人確認:登録住所宛に転送不要の書留郵便が届けられ、受け取る際に本人確認をする方法です。
本人確認書類を提出してから承認されるまでの時間を考慮すると、「本人確認書類アップロード」の方が有利かと思いますので、「本人確認書類アップロード」で解説していきます。
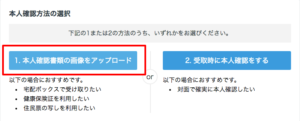
前もってスマートフォンやパソコンのカメラで、確認書類の文字がはっきり見えるように表裏の2点を撮影しておきます。
本人確認に使用する書類を選択し、「表面の画像を選択」「裏面の画像を選択」それぞれ選択して画像が表示された後、最後に「画像と日時を確定する」を押します。
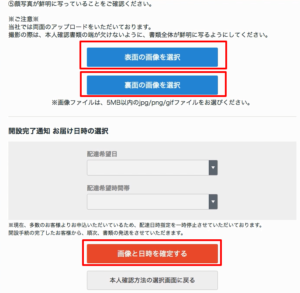
STEP4 お申込み完了
ボタンの色が変わりますので、これで本人確認書類の提出が完了です。
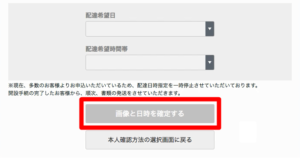
STEP5 開設審査開始
「会員ホーム」に戻り、「ただいま審査中です」となっていれば無事に提出ができています。
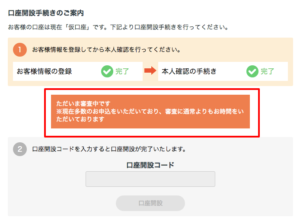
審査は通常1〜2営業日の時間を要し、終わり次第結果はメールで届きます。
※公式には1~2営業日と記載されていますが、混み具合によっては遅れることもあります。
STEP6 口座開設完了
審査を通過すると、数日後に登録した住所宛てに確認書類が届きます。

「口座開設コード」が記載されていますので、ログイン後「会員ホーム」にてコードを入力します。
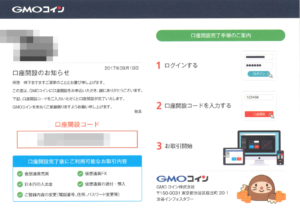
「口座開設」ボタンを押すと口座開設が完了します。
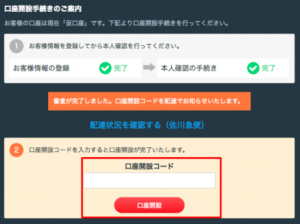
STEP7 2段階認証の設定
取引を開始する前に不正ログインの対策として、ログインパスワードに加えて、セキュリティを強化する設定を行うようにして下さい。
二段階認証は一つでも問題はありませんが、他にも選択ができるのであれば、設定しておくことでさらにセキュリティが高まります。
※アプリ認証の注意点
機種変更等の際は、アプリ内の設定は引き継がれないので、一度、二段階認証を解除する必要があります。
新機種に再度アプリをインストールし、QRコードを読み取り設定し直してください。
解除を忘れて機種変更等で確認コードが見れなくなった場合は、取引所の「お問い合わせ」から対応を依頼してください。
GMOコインでは、セキュリティ機能として、アプリ認証(Google Authenticator)、SMS認証、電話認証の3つを設けています。それぞれの設定方法を解説していきます。
2段階認証方法は、ログイン後の会員ページ -【口座情報】-【登録情報・変更】-【セキュリティ】よりご登録いただけます。
■アプリ認証の手順
①【アプリ(Google Authenticator)】を押します。
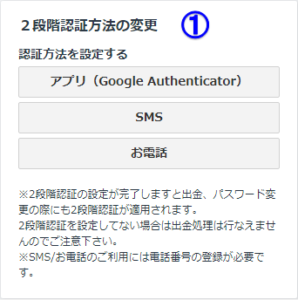
②iPhoneの場合、App StoreにてGoogle Authenticatorをダウンロード。
Androidの場合、Google PlayにてGoogle認証システムをダウンロード。
③アプリを起動し、【+】or【設定開始】ボタンを押し、【バーコードをスキャン】を押します。
④アプリに表示された認証コードを入力してください。【認証する】を押して、登録完了となります。
※QRコードをスキャンできない場合、QRコード下の文言【QRコードをスキャンできない場合】を押し、認証コードを取得します。
アプリの【+】or【設定開始】ボタンを押し、【提供されたキーを入力】or【手動で入力】をタップし、アプリに表示された認証コードを下記画面に入力してください。
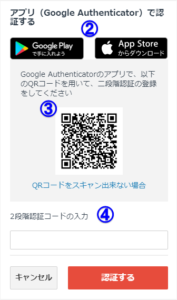
■SMS認証の手順
①【SMS】を押してください。
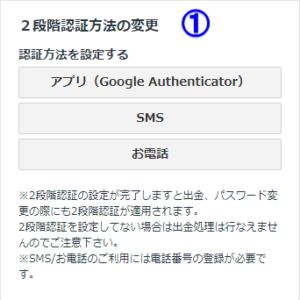
②ご登録電話にSMSが送信されます。SMSに表示された認証コードを入力してください。
【認証する】を押して、登録完了となります。
※認証コードの有効時間は5分となりますのでご注意ください。
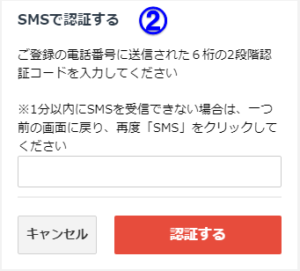
■電話認証の手順
①【お電話】を押してください。
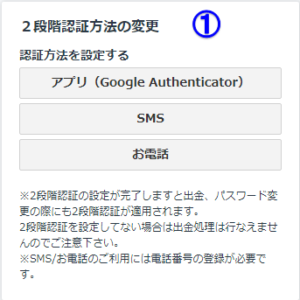
②ご登録電話に認証コードが発信されます。自動音声により読み上げられた認証コードを入力してください。
【認証する】を押して、登録完了となります。
※認証コードは2回の繰り返し、また認証コードの有効時間は5分となりますのでご注意ください。