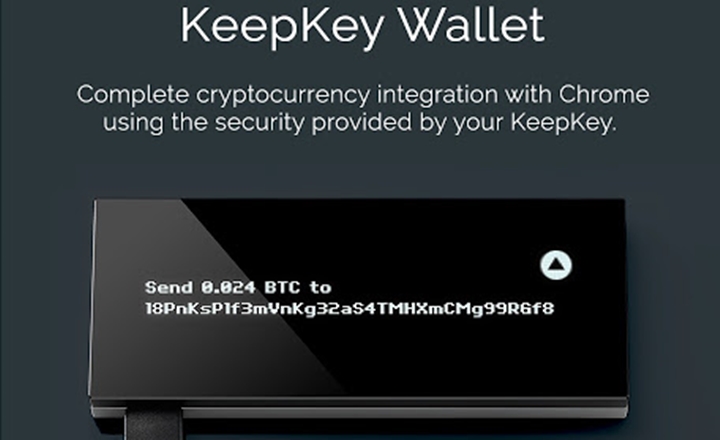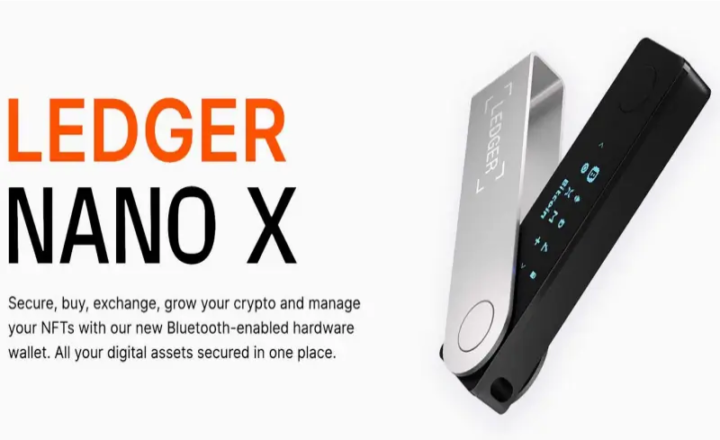最新世代のハードウェアウォレット
暗号通貨を保有するときには、重要なセキュリティ情報を守りながらアクセスする必要があります。Ledger Nano S Plusはプライベート暗号キーの様な機密情報を露出することなく、ハードウェアウォレット内に暗号通貨を完全に隔離した形で運用できます。外部から完全に独立した物理的なボタンとスクリーンを利用することで、トランザクションへの不正アクセスを防ぎます。
スペック
価格 |
¥12,499 |
総合評価 |
|
|---|---|---|---|
対応通貨(トークン含む) |
大容量メモリにより、100以上のアプリを同時にインストールして5500種以上の暗号資産を管理可能。 |
||
販売元 |
Ledger社(仏) |
||
サイズ |
62.39mm x 17.40mm x 8.24mm |
||
重量 |
21g |
||
コネクター |
USB Type-C |
||
梱包物 |
Ledger Nano S Plus 本体×1 USB-Cケーブル ×1 スタートアップガイド×1 リカバリーシート ×3 チェーンストラップ ×1 Ledgerステッカー ×1 |
||
認証レベル |
CC EAL5 + |
||
チップ |
ST33J2M0(セキュア)+ STM32WB55 |
||
購入する際の注意点 |
アマゾンなどでの出品商品や中古品などは、ハッキングなどのリスクもあり危険性がありますので、購入する際は正規代理店から直接「公式正規品」を購入するようにしてください。 |
||
- 対応通貨
- セットアップ
- バックアップ
- アプリ
- 送付
- ペアリング
Ledger Nano S(レジャーナノS)の対応通貨
| 通貨名 | 互換性Wallet | |
 |
Bitcoin (BTC) | Ledger Wallet |
 |
Bitcoin Cash (BCH) | Ledger Wallet |
 |
Bitcoin Gold (BTG) | Ledger Wallet |
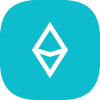 |
Ethereum (ETH) | Ledger Wallet Ethereum MyEtherWallet |
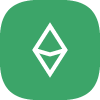 |
Ethereum Classic (ETC) | Ledger Wallet Ethereum MyEtherWallet |
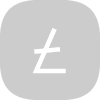 |
Litecoin (LTC) | Ledger Wallet |
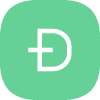 |
Dogecoin (DOGE) | Ledger Wallet |
 |
Zcash (ZEC) | Ledger Wallet |
 |
XRP a.k.a. Ripple | Ledger Wallet Ripple |
 |
Dash (DASH) | Ledger Wallet |
 |
Stratis (STRAT) | Ledger Wallet |
 |
Komodo (KMD) | Ledger Wallet |
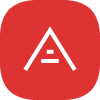 |
Ark (ARK) | Ark Desktop Wallet |
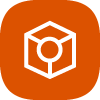 |
Expanse (EXP) | MyEtherWallet |
 |
Ubiq (UBQ) | Ubiq Wallet |
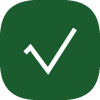 |
Vertcoin (VTC) | Ledger Wallet |
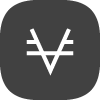 |
Viacoin (VIA) | Ledger Wallet |
 |
Neo (NEO) | Neo Wallet |
 |
Stealthcoin (XST) | Ledger Wallet |
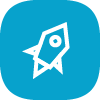 |
Stellar (XLM) | Stellar Account Viewer |
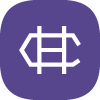 |
Hcash (HSR) | Ledger Wallet |
 |
Digibyte (DGB) | Ledger Wallet |
 |
Qtum (QTUM) | Ledger Wallet |
 |
PivX (PIVX) | Ledger Wallet |
Ledger Nano S(レジャーナノS)のセットアップ
Ledger Nano Sで保管するまでの流れ
Ledger Nano S(レジャーナノS)で暗号通貨(仮想通貨)を保管するには、大きく分けて以下の3つの作業が必要になります。
・Ledger Nano S(レジャーナノS)の初期設定(セットアップ・バックアップ)
・アプリのインストール
・コインの送付
合計所要時間は30分ほどですが、余裕をみて1時間ほど時間を確保して実行してください。
Ledger nano Sのセットアップ
STEP1 「Ledger Nano S」をPCに接続
①Ledger nano S本体とUSBケーブルを取り出してください。
②付属のUSBケーブルで「Ledger Nano S」をパソコンに繋ぎます。
※充電専用ケーブルでは接続できないのでご注意ください。

③「Ledger Nano S」の画面に”Welcome”という文字が表示されます。
※表示されない場合はUSBケーブルの種類を確認し、データ転送可能なUSBケーブルをご使用ください。

④Welcomeの次に「Press both buttons to begin (両方のボタンを押してスタート)」という文字がでるので、本体の上部にある2つのボタンを同時に押します。

⑤次に”ボタン”の説明が流れます。「左ボタンは戻る」「右ボタンは進む」「両ボタン同時押しで決定」確認を終えてから両方のボタンを同時に押し次に進みます。
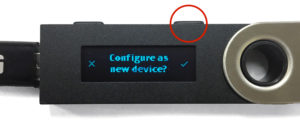
STEP2 PINコードを設定する
①「Configure as new device? (新しいデバイスとして設定しますか?)」と聞かれますので、右のボタンをクリックしてください。
※このタイミングで左のボタンを押すとウォレットの復元が可能です。もしハードウォレットが壊れてしまい、復元が必要な時は左のボタンを押して進めていってください。
②次にPINコード(暗証番号)の設定に入ります。「Choose a PIN code (PINコードを選択する)」と画面に出てきたら、両方のボタンを同時に押します。
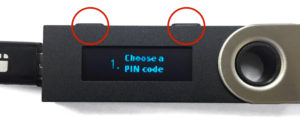
③任意のPINコード(暗証番号)4〜8桁を設定していきます。 左のボタンを押すと数字が下がって行き、右のボタンを押すと数字が上がっていきます。

④最低4桁以上の設定が必要になります。両方同時に押すと決定です。
※設定したPINコードは必ずメモしておくようにしてください。PINコードを忘れてしまうとアクセスできなくなります。

⑤次に、PINコードの設定が終わると「Confirm your PIN code (PINコードを確認する)」の文字が出てきますので、ここでまた両方のボタンを同時に押します。
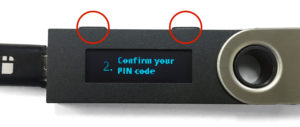
⑥先ほど設定したPINコードを再度、入力してください。

以上の手順でセットアップは完了となります。続いて、バックアップ(リカバリー)の手順にお進みください。
「Ledger Nano S(レジャーナノS)」のバックアップ
リカバリーフレーズをメモする
※「リカバリーフレーズ」とは、自分のウォレットのバックアップをとるものです。「リカバリーフレーズ」をメモしておけば、パソコンやスマホが壊れた場合や、パスワードが思い出せなくなってしまった場合に役立ちます。メモは絶対に無くさないように、厳重に保管してください。
①PINコードの設定が完了したら、次はリカバリーフレーズのメモに移ります。「Write down your recovery phrase (リカバリーフレーズを書き留める)」と表示されるので、ボタンを同時に押します。
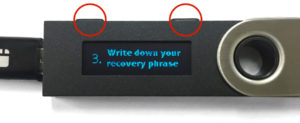
②順番に♯1~♯24まで、合計24個の単語がランダムに出てきますので、こちらを全てメモしてください。
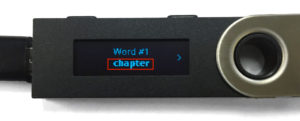
③「Ledger Nano S」の箱の中に専用の用紙が入っていますので、こちらを利用して下さい。
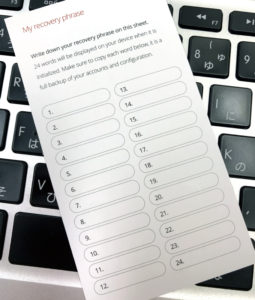
④順番にメモしていき、最後の24単語目に到達したらボタンを同時に押します。「Confirm yourrecovery phrase (リカバリーフレーズを確認する)」という画面になりますので、またボタンを同時に押します。

⑤リカバリーフレーズの確認作業に移ります。ランダムに番号が表示されますので、先ほど控えたメモ用紙を見ながら、正確なフレーズをボタンを押して探してください。
下記の画像の場合、「23番目の単語は何でしょうか?」ということを聞いてきています。左右のボタンを押して、正確な単語が表示されたらボタンを同時押しで決定です。

⑥数回繰り返すと、「Your device is now ready (あなたのデバイスは準備が完了しました)」と出てきます。 ここで、再度ボタンを同時に押します。
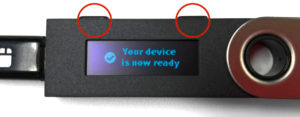
以上の手順で初期設定は完了となります。続いて、アプリのインストールにお進みください。
Ledger Nano S(レジャーナノS)のアプリのインストール
マネジメントアプリ
デバイス上のアプリの管理、取引の承認用のアプリです。Ledgerデバイスへのアプリインストール、アンインストール用アプリ。
対応モデル : Ledger Nano S, Ledger Blue *Chromeアプリケーションとなります。インストール、実行にはGoogle Chromeが必要です。→Google Chrome
STEP1 Ledger Managerのインストール
 Ledger Manager
Ledger Manager
①Ledger社のホームページにアクセスします→Ledger公式サイト
②画面上部のメニュー項目から「Products(製品)」を選択します。
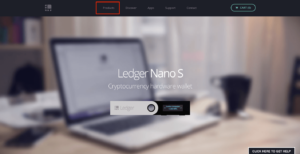
③商品一覧画面になりますので、「Ledger Nano S」を選択します。
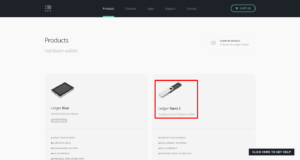
④「companion apps」を選択し、続いて「BROWSE ALL APPS」を押します。
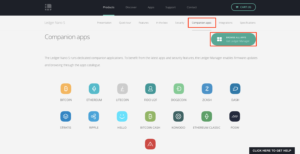
⑤「GET THE APP」を押します。
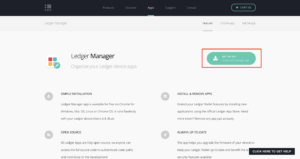
⑥「INSTALL」ボタンを押します。
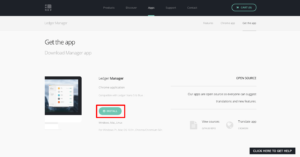
⑦Chromeアプリのダウンロード画面に移りますので、「CHROMEに追加」を押します。
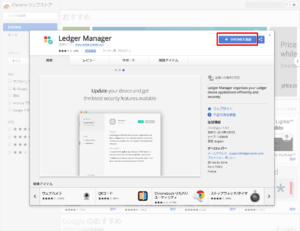
⑧「アプリを追加」ボタンを押します。
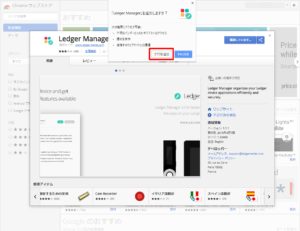
⑨「Ledger Manager」がGoogleのアプリとして登録されます。
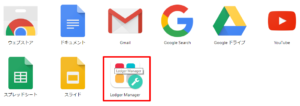
マネジメントアプリ「Ledger Manager」のインストールは完了です。
続いて、ウォレットアプリのインストールに移ります。
ウォレットアプリ
アカウント管理、コインの受取・送金用アプリです。ビットコインとアルトコインの管理を行います。
STEP2 ウォレットアプリのインストール
①先ほどのLedger公式サイトに戻ります。
②「Companion apps」画面下部の「Integrations(統合)」からアプリを選びます。
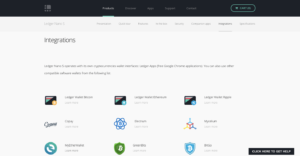
※暗号通貨(仮想通貨)によって管理するウォレットアプリが異なります。ビットコインウォレットとイーサリアムウォレットはChromeアプリですが、リップルウォレットはパソコンにインストールして使うウォレットです。イーサリアムトークンは、MyEtherWalletをLedgerと同期して保管することが可能です。
③ここではビットコインの「Ledger Wallet Bitcoin」アプリをダウンロードしていきます。
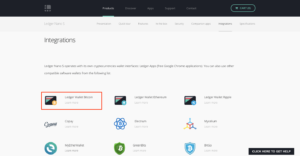
④「GET THE APPS」を押します。
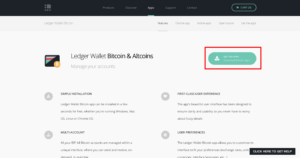
⑤パソコン(Chrome)もしくはスマートフォン用のアプリが表示されるので、ご自身の用途に合わせてダウンロードしていきます。
※慣れるまではパソコン用のアプリをダウンロードすることを推奨します。

ダウンロードが完了したら、ウォレットアプリ「Ledger Wallet Bitcoin」のインストールは完了です。
STEP3 ファームウェアの更新
インストール完了後、まず初めに「Ledger Nano S(レジャーナノS)」のファームウェアが最新の状態かを確認します。
※最新のファームウェアでないとアプリが起動しない場合がありますので、必ず最初にファームウェアを更新して下さい。
①STEP1でダウンロードしたマネジメントアプリ「Ledger Manager」を開いて、パソコンに「Ledger Nano S(レジャーナノS)」を接続します。
「Ledger Nano S(レジャーナノS)」がPCに接続されたままの場合では、「Allow Ledger manager?」の文字が表示されていると思いますので、本体の右ボタンを押します。
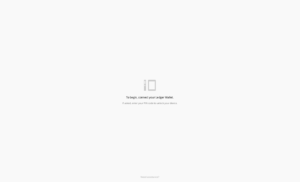
②PINコードの入力を求められますので、PINコードを入力しボタンを同時押しします。パソコンとの接続が完了すると、下の画面のようになりますので「FIRMWARES」を選択します。
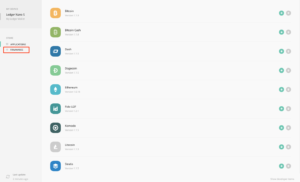
③「INSTALL」ボタンを押して、ファームウェアを更新します。
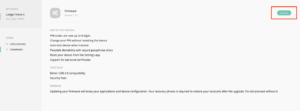
④「Ledger Nano S(レジャーナノS)」本体で承認するかしないかを求められるので、右ボタンを押します。

⑤再度PINコードを入力すると「Update firmware(ファームウェアをアップデートする)」と表示されるので、右ボタンを押します。

パソコンの画面では下の画面のようになります。
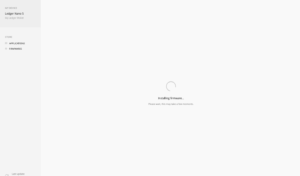
ファームウェアの更新が完了すると、再度PINコードの入力が求められ、入力すると更新は完了となります。
STEP4 使用通貨のアプリをインストール
ファームウェアの最新を確認した後は、「Ledger Nano S(レジャーナノS)」本体に、使用する通貨に対応したアプリをインストールしていきます。
インストールをしたい場合は矢印マークをクリックし、本体からアプリを削除したい場合は、ゴミ箱マークをクリックします。
①ここでは、Bitcoinのインストールを例に矢印をクリックします。
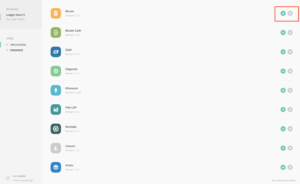
②矢印をクリックすると本体に「Allow ledger manager?(マネージャーアプリからの操作を許可しますか?)」 と表示されます。

③右ボタンをクリックして少し待つと、「Ledger Nano S(レジャーナノS)」本体に、Bitcoinがインストールされます。

他の通貨を使用する場合も同じ要領で操作していきます。
※「Ledger Nano S(レジャーナノS)」本体には容量がありますが、10~18種類ぐらいまでの通貨が保管できます。
ファームウェアのアップデートにより、本体に入れられるアプリ数は変わってきます。
容量が足りない場合は、「Ledger Nano S(レジャーナノS)」本体を2つ以上、もしくは「Ledger Blue」を購入する必要があります。
以上の手順でアプリのインストールは完了となります。続いて「Ledger Nano S(レジャーナノS)」にコインを送付する場合は、送付の手順にお進みください。
暗号通貨(仮想通貨)の送付手順
暗号通貨(仮想通貨)の送付
暗号通貨(仮想通貨)の送付手順ですが、ここではBitcoinを例に解説していきます。
STEP1 コインを保管するまでの準備
①アプリから「Ledger Wallet Bitcoin」を開きます。
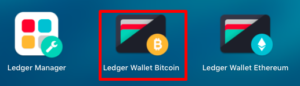
②下の画面が出たら「Ledger Nano S(レジャーナノS)」とパソコンを接続し、PINコードを入力してロックを解除します。
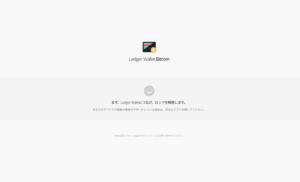
③ロックを解除したら、再度「Ledger Nano S(レジャーナノS)」を操作し、Bitcoinのマークを中央にして両ボタンを同時押しすると接続が完了します。

④接続が完了すると「Which Bitcoin chain do you want to use?(どちらのビットコインチェーンを使いたいですか?)」という文字が表示されますので、BitcoinかBitcoinCashを選択します。

「Remember my choice(選択を保存する)」
「show advanced options(高度なオプションを表示する)」
※こちらは、記載の内容が理解できる方のみ選択し、必要な場合はチェックマークをいれます。
⑤BITCOINを選ぶと下の画面のように、LEGACYとSEGWITどちらかを選べるようになっています。
画面上の文章では、「簡単で送金手数料が安いSEGWITがお勧めです」と記載がありますので、問題なければ「SEGWIT」を選択します。
⑥選択すると同期が始まります。

以上の手順で、ビットコインを保管する準備が整いました。
STEP2 Ledger Nano Sにコインを送付する
管理画面になり、こちらの画面からBITCOINの送金や、受信用のBITCOINアドレスの確認、各種設定を行うことができます。
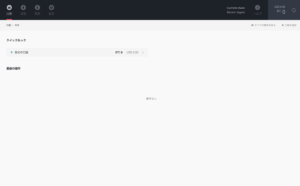
①「Ledger Nano S(レジャーナノS)」にコインを送付するには、画面左上の「受信」というところをクリックすると、接続している「Ledger Nano S(レジャーナノS)」の受信アドレスが表示されます。
表示されているアドレスに、取引所などからコインを送付すれば、入金は完了となります。その時のトランザクション状況にもよりますが、通常であれば数分で入金されてるかと思います。
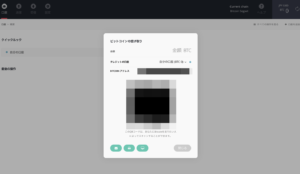
②アプリを終了する場合は、「Ledger Nano S(レジャーナノS)」側を操作して、「Quit app」を画面に表示させてボタンの同時押しを行います。
「Ledger Nano S(レジャーナノS)」をパソコンから取り外して、終了となります。
リップル(XRP)をレジャーナノSに保管
リップル(XRP)の保管に対応しているハードウェアウォレット「Ledger Nano S(レジャーナノS)」の使い方を解説していきます。
STEP1 リップル(XRP)のウォレットを準備する
1「Ledger Nano S(レジャーナノS)」本体にリップルのウォレットをインストール
①「Ledger Nano S(レジャーナノS)」本体をPCに接続します。
②マネジメントアプリ「Ledger Manager」を立ち上げます。
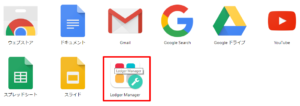
③「Ledger Nano S(レジャーナノS)」本体に、”Allow Ledger manager?”(レジャーマネージャーを許可しますか?)と表示されるので、右ボタンを押して許可します。

④「Ledger Nano S(レジャーナノS)」本体にリップルのウォレットをインストールします。Rippleの右側にあるインストールボタン(矢印)を押します。
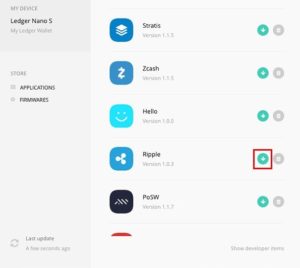
⑤「Ledger Nano S(レジャーナノS)」本体に”Ripple”が表示されているとOKです。

2「Ledger Wallet Ripple」のインストール
PC上で出金や入金等の操作を管理するアプリです。
①Ledger公式サイトにアクセスします。→Ledger公式サイト
②「Companion apps」画面下部の「Integrations(統合)」からアプリを選びます。
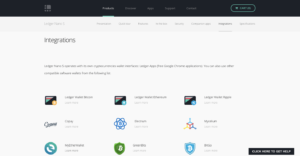
※暗号通貨(仮想通貨)によって管理するウォレットアプリが異なります。ビットコインウォレットとイーサリアムウォレットはChromeアプリですが、リップルウォレットはパソコンにインストールして使うウォレットです。イーサリアムトークンは、MyEtherWalletをLedgerと同期して保管することが可能です。
③リップルの「Ledger Wallet Ripple」アプリを選択し、「GET THE APP」から「DOWNLOAD」をクリックして、PCにアプリをダウンロードします。
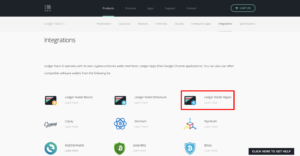
④インストールが完了したら「Ledger Wallet Ripple」を立ち上げます。
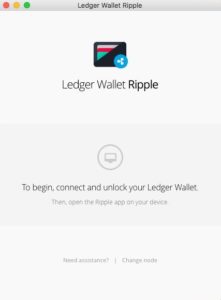
⑤「Ledger Nano S(レジャーナノS)」本体に戻り、”Ripple”を表示させ両方のボタンを同時に押します。
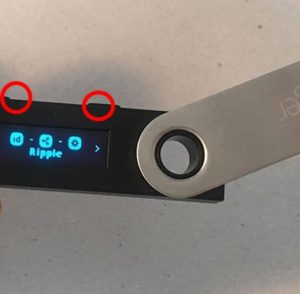
⑥こちらの画面になると完了です。以上の手順で「Ledger Nano S(レジャーナノS)」にリップル(XRP)の出金や入金を操作できる準備が整いました。
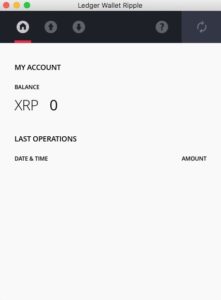
STEP2 取引所など別のウォレットから送金する
①「Ledger Nano S(レジャーナノS)」にリップル(XRP)を送付するには、「Ledger Wallet Ripple」画面左上の受信(下向きの矢印)ボタンをクリックします。
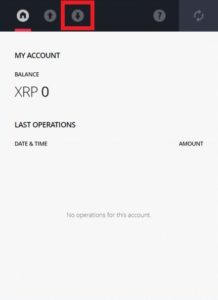
②接続している「Ledger Nano S(レジャーナノS)」の受信アドレスが表示されます。
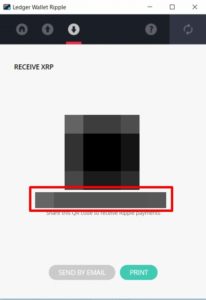
表示されているアドレスに、取引所などからコインを送付すれば、入金は完了となります。リップル(XRP)であれば即時に入金されているかと思います。
※リップル(XRP)の場合は、最低出金数が20XRPなので、それ以下の入金にならないように注意してください。
Ledger Nano S のペアリング(同期)
Ledger Nano S のペアリング
「Ledger Nano S(レジャーナノS)」は、24の単語(リカバリーフレーズ)が同じであれば、複数台の「Ledger Nano S(レジャーナノS)」で同じウォレットにアクセスが可能となります。
複数台にアプリをインストールした場合は、本体のUSB接続を切り替えるだけで、複数の暗号通貨(仮想通貨)のアプリにアクセスすることができます。そのため、アプリのアンインストール、インストールの作業をその都度繰り返す必要がないというのがメリットで、万が一1台を紛失しても、すぐにもう1台の「Ledger Nano S(レジャーナノS)」でウォレットにアクセスすることができます。
「Ledger Nano S(レジャーナノS)」を2台購入して、同期せずに2つの秘密キー(リカバリーフレーズ)で管理するのも問題ありませんが、秘密キーを複数に分けたくない場合は、このペアリング(同期)のセッティングを推奨します。
1Ledger Nano S のペアリングのメリット
例えば1台目のLedger Nano Sでコインを保管していたとして、2台目で同期したLedger Nano Sからコインウォレットを開くと、1台目と同じ残高が確認できます。
また、リカバリーフレーズがあるとバックアップ用も作ることができ、2台目をバックアップ用ハードウェアウォレットにすることで、故障などの不具合にも対応することができます。
PINコードを忘れた場合も、リカバリーフレーズで復元することができます。PINコードの入力を3回間違えると設定はリセットされ、リカバリーフレーズを使用することでPINコードの再設定が可能になります。
【注意】リカバリーフレーズは別端末でも同期できてしまうので、知られてしまうと暗号通貨(仮想通貨)は簡単に盗まれてしまいます。リカバリーフレーズは厳重に管理し、くれぐれも他に漏らさないように、十分に注意して管理するようにしてください。
Ledger Nano S のペアリング方法
①「Ledger Nano S(レジャーナノS)」のペアリング手順は簡単で、まず1台目の本体には通常のセットアップ(初期設定)を行います。
②2台目の「Ledger Nano S(レジャーナノS)」では、最初の設定時に「Restore configuration?」を選択します。

③PINコードを設定します。※新たに設定しても、1台目と同じコードでも問題はありません。任意ですが、セキュリティ面を考慮される場合は新たに設定してください。

④リカバリーフレーズの入力に進みます。

⑤「24 words」を選択します。1台目と同じ24の単語を順番通りに入力していくと、1台目の「Ledger Nano S(レジャーナノS)」と同じ秘密キーで管理できるウォレットがもう1台できます。
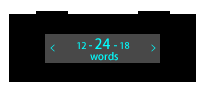
2リカバリーフレーズは互換性がある
ハードウェアウォレットは、ブラウザアプリと連携して使用するものなので、会社の倒産等でメーカーのサービスがなくなってしまうと、暗号通貨(仮想通貨)の資産が取り出せなくなると心配されることがあるかも知れませんが、ハードウェアウォレットのメーカーが一斉に倒産するなどの確率は極めて低いため、仮にどこかのメーカーが倒産しても、違うメーカーのハードウェアウォレットで復元できるので安心してお使いください。
「Ledger Nano S(レジャーナノS)」と「TREZOR(トレザー)」のリカバリーフレーズは同じ24個になります。「Ledger Nano S(レジャーナノS)」のリカバリーフレーズで「TREZOR(トレザー)」での復元が可能で、その逆の復元も可能で互換性があります。
また、「Ledger Nano S(レジャーナノS)」や「TREZOR(トレザー)」だけではなく、リカバリーフレーズに対応した互換性があるウォレットであれば、暗号通貨(仮想通貨)の資産を復元させることができます。ですのでウォレットの互換性があれば、どのハードウェアウォレットで取得したリカバリーシードを使用しても資産を復元させることができます。
【注意】ペアリングできる通貨はお互いが対応している通貨に限りますので、保管しようとする通貨が他社でも対応しているかどうかを確認するようにして下さい。
Ledger Nano SとTREZORのペアリング(同期)
Ledger Nano Sは24の単語を使ってTREZORとペアリング(同期)ができます。ペアリングをすることにより、一つの秘密キーで2台のハードウェアウォレットから操作が可能となります。堅牢なセキュリティであなたの暗号通貨資産、デジタルペイメントを守ります。
Ledger Nano S(レジャーナノS)で、TREZOR(トレザー)をリカバリー(復元)させる方法
■Ledger Nano S(レジャーナノS)で、TREZOR(トレザー)のシード(リカバリーフレーズ)を使用して、ペアリング(同期)する手順
①Ledger Nano S(レジャーナノS)本体をPCに接続します。
②初期画面が表示されたら「Configure as new device?」まで進めます。
③Ledger Nano S(レジャーナノS)本体の「configure as new device?(新しいデバイス?)」の表示で、新しいデバイスではないので左ボタンを押します。
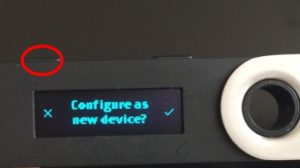
④続いて「Restore configuration?(復元?)」の表示で、復元なので右ボタンを押します。
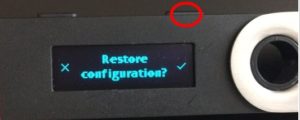
⑤「1.Choose a PIN code(PINコードを選択する)」と表示されるので、両方のボタンを同時に押します。
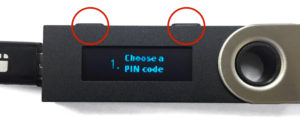
⑥初期設定時に登録したPINコードを入力していき、決定は両方のボタンを同時に押します。

⑦PINコードの入力が終わると「2.Confirm your PIN code (PINコードを確認する)」の文字が出てきますので、ここでまた両方のボタンを同時に押します。
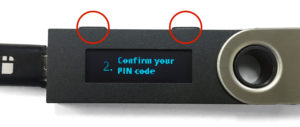
⑧再度PINコードの入力が求められますので、再入力します。

⑨次に「3.Enter your recovery phrase(リカバリーフレーズの入力」)が表示されるので、TREZOR(トレザー)の「リカバリーフレーズ(秘密キー24単語)」を用意し、ボタン同時押しで進みます。

⑩「Select the number of words to restore(リカバリーフレーズの単語数を選択)」と表示されるので、ボタン同時押しで選択画面に移ります。

⑪TREZOR(トレザー)は24単語からなるシード(リカバリーフレーズ)なので”24”を選択します。

⑫「Enter first letter of word #1(リカバリーフレーズ1番目の単語の入力)」と表示されるので、ボタン同時押しで単語入力画面に進み、リカバリーフレーズ1番目の単語を入力します。

⑬同じ要領で24単語すべてのリカバリーフレーズの入力を終えると、「Your device is now ready (あなたのデバイスは準備が完了しました)」と出てきますので、ボタンの同時押しで完了です。
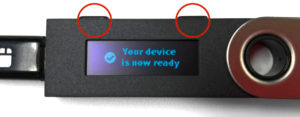
以上の手順で、Ledger Nano S(レジャーナノS)で、TREZOR(トレザー)のシード(リカバリーフレーズ)を使用したリカバリー(復元)が完了となります。
Ledger Nano S(レジャーナノS)のウォレット画面を開くと、TREZOR(トレザー)と同じ残高がLedger Nano S(レジャーナノS)でも確認することができます。
TREZOR(トレザー)で、Ledger Nano S(レジャーナノS)をリカバリー(復元)させる方法
■TREZOR(トレザー)で、Ledger Nano S(レジャーナノS)の秘密キー(リカバリーフレーズ)を使用して、ペアリング(同期)する手順
新品のトレザーは初期設定を済ませておかないと、リカバリー(復元)ができないので、事前にTREZOR(トレザー)の初期設定を済ませておいてください。TREZOR(トレザー)のページにて解説していますので、ご参照ください。
①Google Chome(グーグルクローム)からTREZOR(トレザー)のアプリを立ち上げます。

②TREZOR(トレザー)本体をPCに接続し、「TREZOR Management」画面を開き、「Advanced」のタブをクリックします。

③ページ下部の「Wipe Device」ボタンを押します。
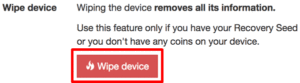
④TREZOR(トレザー)本体に「本当に初期化してもよろしいですか?」というメッセージが出てくので、「Confirm」の右ボタンを押します。
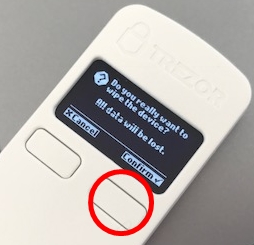
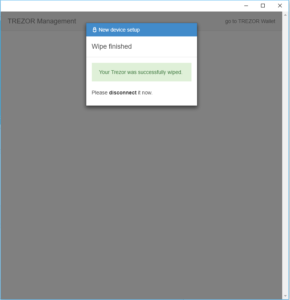
⑤TREZOR(トレザー)本体から一度USBを抜き、PC画面の「OK」ボタンを押します。
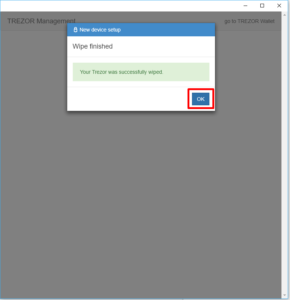
⑥TREZOR(トレザー)本体に再度USBを接続し、PC画面の「TREZOR Recovery」をクリックします。
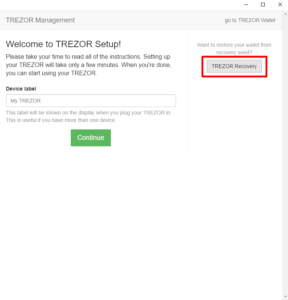
⑦任意のデバイス名を入力し、Ledger Nano S(レジャーナノS)は24単語からなる秘密キーなので24Wordsが選択されていることを確認し、チェックボックスはそのままで、最後に「Continue」ボタンを押します。
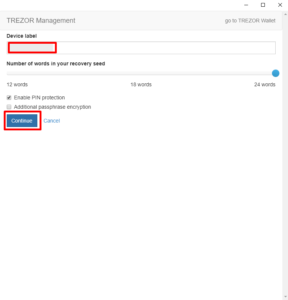
⑧PINコードの設定に進みますので、PINコードを決めて入力します。
⑨続いてリカバリーシードの入力に移ります。TREZOR(トレザー)本体に、指定の番号がランダムで表示されるので、Ledger Nano S(レジャーナノS)の秘密キー(英単語)を、指示された番号順にPC画面で入力していきます。
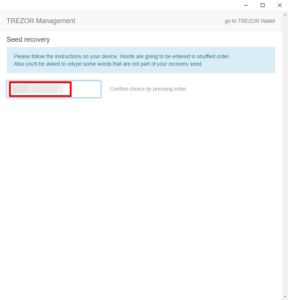
⑩24個の秘密キー(英単語)の入力を終えると、誤りがなければ「TREZOR Management」の画面に戻ります。
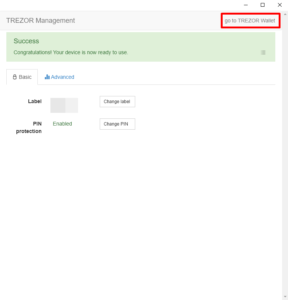
以上の手順で、TREZOR(トレザー)で、Ledger Nano S(レジャーナノS)の秘密キー(リカバリーフレーズ)を使用したリカバリー(復元)が完了となります。
「go to TREZOR Wallet」をクリックしてウォレットに移動します。TREZOR(トレザー)本体から一旦USBを抜き、再度接続すると管理画面になります。
Ledger Nano S(レジャーナノS)と同じ残高がTREZOR(トレザー)の管理画面で確認することができます。
【注意】入力する単語の順序を誤ると修正ができず、最初からやり直しになるので、入力ミスのないように気を付けて入力してください。