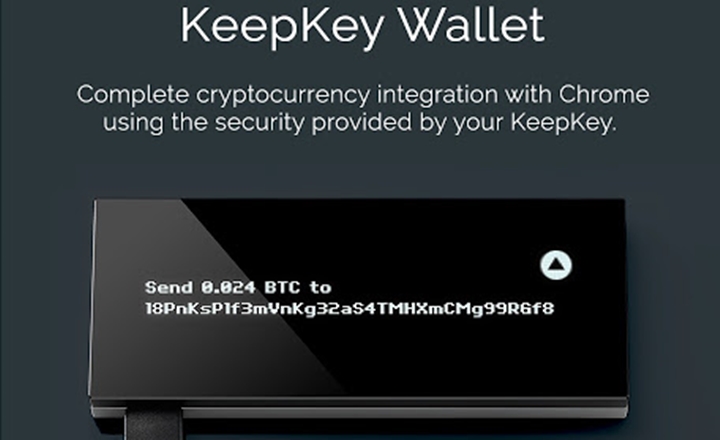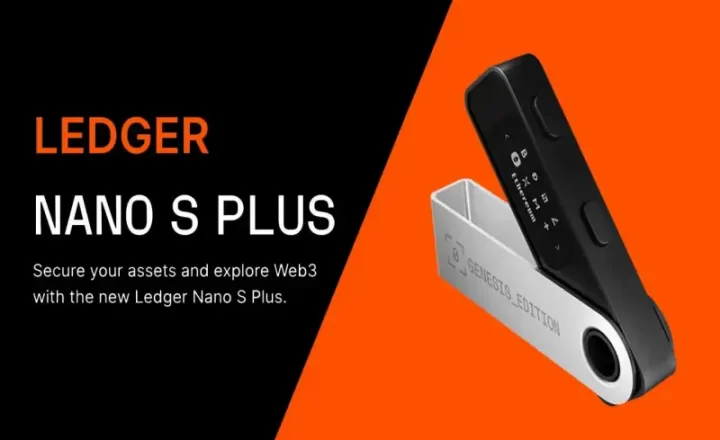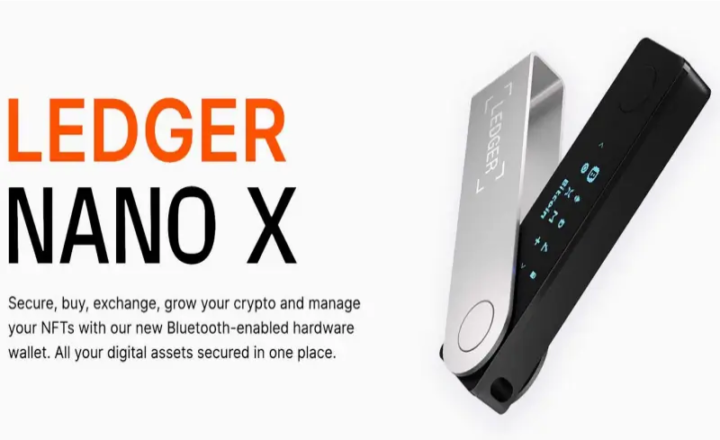機能の紹介
マルチカレンシー対応
TREZORはBitcoin, Litecoin, などの暗号通貨(仮想通貨)に対応しています。異なる暗号通貨(仮想通貨)のアカウントを同じデバイスに同時に保管可能です。
液晶ディスプレイ
重要な送金などのトランザクションの確認、認証を物理的なディスプレイとボタンを使って実行できます。
簡単設定
TREZORの設定はたった数分で完了します。 登録不要で簡単に使い始めることができます。
小さく便利
手のひらに収まる小さな設計。 不正開封防止加工が施され耐水性を持っています。
操作しやすい
TREZORの操作は簡単です。 ディスプレイの指示に従い、ボタンをクリックして重要な操作を確認してください。
バックアップと復元
リカバリーシートを使って簡単に秘密キー、暗号通貨(仮想通貨)、取引履歴、口座にアクセスすることができます。
TREZORパスワードマネージャー
TREZORはそれ単体がハードウェアウォレットとして機能するだけではありません。無償で提供されるTREZOR Password Managerを使用するとパスワード管理デバイスとしても使用できます。マスターパスワードを設定することなく、SNSやオンラインバンキングなどあらゆるサービスのパスワードを暗号化して保存し、安全に管理することができます。
スペック
価格 |
89€ |
評価 |
|
|---|---|---|---|
対応通貨 |
11種類 アップデートにより対応通貨は増えていきます。 |
||
販売元 |
TREZOR |
||
サイズ |
60mm x 30mm x 6mm (2.4 x 1.2 x 0.2 in) |
||
重量 |
12g (0.42 oz) |
||
梱包物 |
TREZOR 1個、Micro USBケーブル 1本、リカバリシードカード 1枚、ユーザーガイド 1枚 |
||
コネクター |
Micro USB to desktop or mobile |
||
対応コンピュータ |
Windows, macOS, Linux,Android |
||
購入する際の注意点 |
アマゾンなどでの出品商品や中古品などは、ハッキングなどのリスクもあり危険性がありますので、購入する際は公式サイトから直接「公式正規品」を購入するようにしてください。 |
||
- 対応通貨
- アプリ
- セットアップ
- バックアップ
- 使い方
- ペアリング
TREZOR(トレザー)の対応通貨
| 通貨名 | 互換性Wallet | |
 |
Bitcoin (BTC) | TREZOR Wallet |
 |
Bitcoin Cash (BCH) | TREZOR Wallet |
 |
Bitcoin Gold (BTG) | TREZOR Wallet |
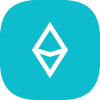 |
Ethereum (ETH) | MyEtherWallet |
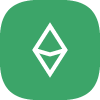 |
Ethereum Classic (ETC) | MyEtherWallet |
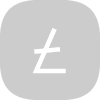 |
Litecoin (LTC) | TREZOR Wallet |
 |
Zcash (ZEC) | TREZOR Wallet |
 |
Dash (DASH) | TREZOR Wallet |
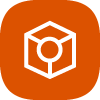 |
Expanse (EXP) | MyEtherWallet |
 |
Ubiq (UBQ) | MyEtherWallet |
 |
ERC-20 Tokens | MyEtherWallet |
 |
NEM(XEM) | NEM Nano Wallet |
TREZOR(トレザー)アプリのダウンロード
アプリをダウンロードする
①ブラウザGoogle Chrome(グーグルクローム)から、「TREZOR Chrome Extension」にアクセスする→TREZOR Chrome Extension
②「CHROMEに追加」ボタンを押します。

③「アプリを追加」ボタンを押します。
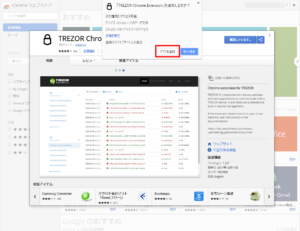
④追加された「TREZOR Chrome Extension」をクリックし起動します。

以上の手順でアプリのダウンロードは完了です。続いてセットアップの手順にお進みください。
TREZOR(トレザー)のセットアップ
STEP1 TREZOR(トレザー)とPCを接続しファームウェアをアップデートする
①TREZOR(トレザー)とPCを接続します。
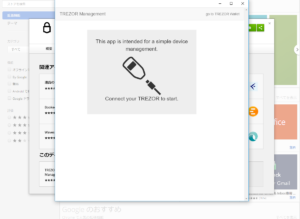
②セットアップ画面が開きますので、「Yes,update」ボタンを押してアップデートを行います。
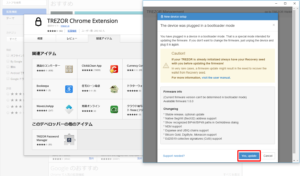
③TREZOR(トレザー)本体にゲージが表示され、インストールが始まります。

TREZOR(トレザー)のインストールが完了しない場合の対処法
1.TREZOR(トレザー)本体から一度USBを抜く。
2.両方のボタンを同時押ししながら、再度USBを挿してPCと接続する。
3.PC画面の「Yes,update」ボタンを再度押してアップデートが開始されれば問題ありません。
④アップデートが完了するとsuccessfulの画面になるので、一度USBを抜いて再度接続します。
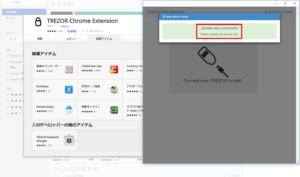
⑤デバイスの名前を設定する画面になるので、任意のデバイス名を入力して「Continue」ボタンを押します。
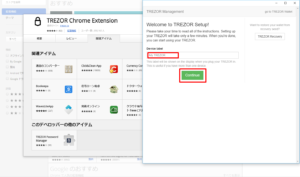
STEP2 PINコードの設定
※デバイスの暗証番号ですので、覚えられる程度の桁数で忘れない数字で設定しておきましょう。数字の配列はログインごとに変わります。
①TREZOR(トレザー)本体に、3×3マスで1~9の数字がランダムに並び、PC画面の配列と対応します。
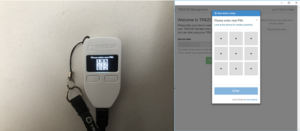
②任意のPINコードの数字を決めて、TREZOR(トレザー)本体の配列を確認しながら、PC画面でクリックしていきます。
数字の配列が変わり再度入力を求められるので、TREZOR(トレザー)本体の配列を確認しながら、PC画面でクリックしていきます。
③PINコードの設定が完了すると、リカバリーシードのセットアップに移ります。
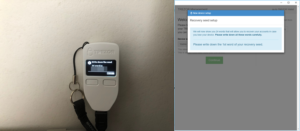
続いて、バックアップの手順にお進みください。
TREZOR(トレザー)のバックアップ
STEP1 リカバリーシードをメモする
※「リカバリーシード」とは、自分のウォレットのバックアップをとるものです。「リカバリーシード」をメモしておけば、パソコンやスマホが壊れた場合や、パスワードが思い出せなくなってしまった場合に役立ちます。メモは絶対に無くさないように、厳重に保管してください。
①PINコードの設定が完了すると、1つ目のリカバリーシード(英単語)が表示されますので、付属のシートを用意します。
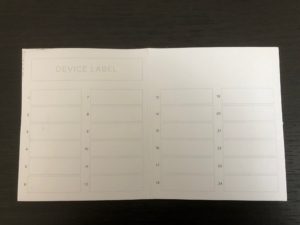
②「Next」の右ボタンで進んでいき24個のシード(英単語)をメモしていきます。

③24個目のシード(英単語)まで進むと「Again」と表示されるので右ボタンを押し、再度1~24までのシード(英単語)を順に確認し、スペルなどの誤りがないかチェックしていきます。
24個目のシード(英単語)まで進むと「Finish」と表示されるので、右ボタンを押して完了します。
以上の手順で初期設定は完了です。画面右上の「go to TREZOR Wallet」からTREZOR(トレザー)のWallet画面に移ることができます。
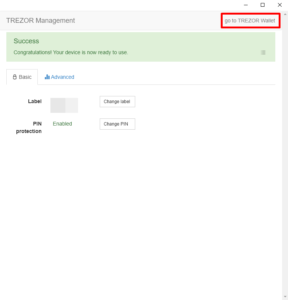
控えたリカバリーシードが合っているかどうかを確認される場合は、STEP2へお進みください。
STEP2 実際にリカバリー(復元)できるかを確認する
※TREZOR(トレザー)本体が故障したり紛失した際は、リカバリーシードがあれば、新しいデバイスやペアリングできるデバイスであれば、復元することができます。ですのでリカバリーシードは、デバイスそのものよりも大事なものになります。万が一、リカバリーシードを誤ってメモしていた場合、資産を全て失ってしまうことになるので、ウォレットに暗号通貨(仮想通貨)を送金する前に、一度設定をリセットして、実際にリカバリーできるかどうかを確かめてみることを推奨します。
①STEP1の完了後の画面で、「Advance」をクリックします。

②画面下の赤い「Wipe device」ボタンを押します。
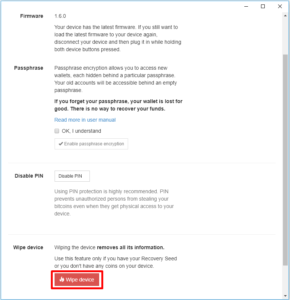
③TREZOR(トレザー)本体の右ボタン「Confirm」を押します。

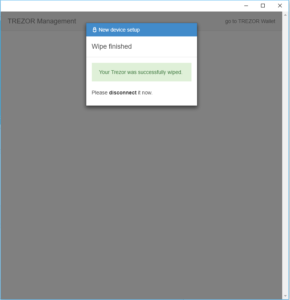
④TREZOR(トレザー)本体から一度USBを抜き、PC画面の「OK」ボタンを押します。
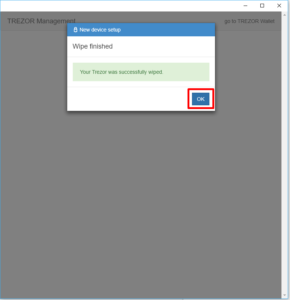
⑤TREZOR(トレザー)本体に再度USBを接続し、PC画面の「TREZOR Recovery」をクリックします。
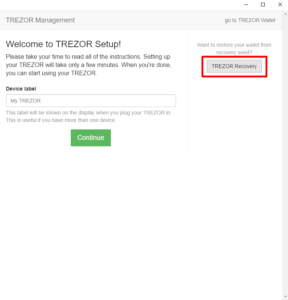
⑥再度のセットアップなので、同じ要領で任意のデバイス名を入力し「Continue」ボタンを押します。その他はそのままで大丈夫です。
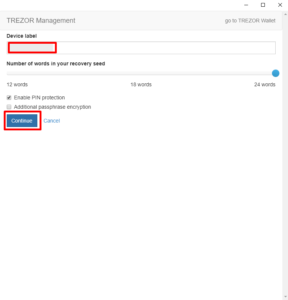
⑦PINコードの設定も、セットアップ時と同じ要領で設定してください。
⑧続いてリカバリーシードの入力に移ります。TREZOR(トレザー)本体に、24個のシード番号がランダムで表示されるので、メモしたリカバリーシードを確認しながら、指示された番号のシード(英単語)をPC画面で入力していきます。
選択肢が出てきますので該当する単語を選択して確定します。
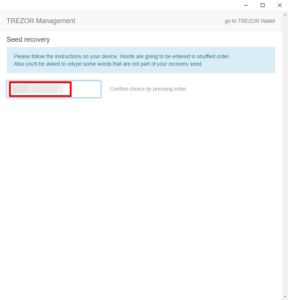
⑨24個のシード(英単語)の入力を終えると、誤りがなければSTEP1の最後の画面に戻ります。
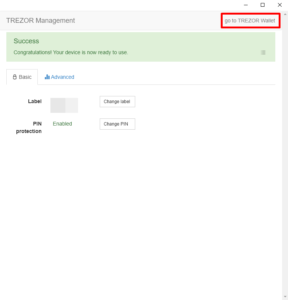
以上の手順でバックアップ、リカバリー(復元)の確認は完了となります。続いて「go to TREZOR Wallet」をクリックしてウォレットに移動します。
STEP3 TREZOR(トレザー)Walletの初期画面
①TREZOR(トレザー)本体からUSBを抜き、再度接続します。
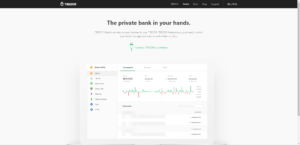
②PINコードを入力します。
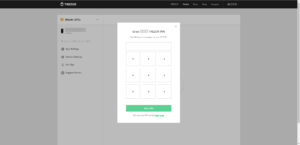
③管理画面になり、案内メールを受け取るかどうかの表示がされているので、スキップするか登録するかを任意で判断します。アップデート等の案内があるかと思いますので登録しておいてもよいでしょう。
「Skip this step」「Add email in 30 seconds」どちらかをクリックして進みます。
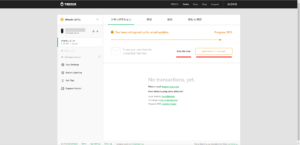
④通常の管理画面になり、この画面から受信(入金)・送信(送金)等を行います。
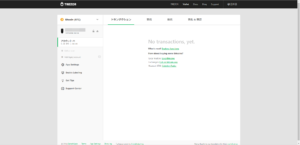
以上の手順でバックアップ、ウォレットの初期画面の確認は完了となります。続いてTREZOR(トレザー)ウォレットの使い方にお進みください。
TREZOR(トレザー)ウォレットの使い方
TREZOR(トレザー)ウォレットの対応コイン
左上の通貨名の項目をクリックすると対応コインが表示されます。
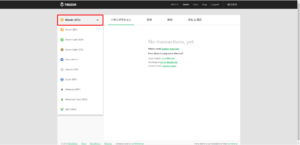
TREZOR(トレザー)ウォレットに保管できる通貨と、連携ウォレットに保管する通貨では手順が異なります。
イーサリアム関連は「MyEtherWallet」と連携させて管理することになり、NEM(XEM)は「NEM Nano Wallet」と連携させて管理することになります。
TREZOR(トレザー)ウォレットに受信(入金)する方法
①預けるコインを選択し、「受信」をクリックし「show full address」ボタンを押します。
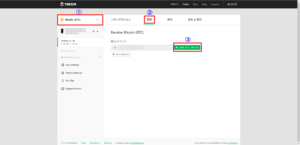
②TREZOR(トレザー)本体の表示が変わり「受信アドレス」が表示されます。左ボタンを押すと本体に「QRコード」が表示され、右ボタンを押すとPCに「受信アドレス」「QRコード」が表示されます。

③受信アドレスをコピーして、取引所などのウォレットの送金の宛先欄にペースト(貼付)して送金します。
※アドレスを入力する際は、コピー&ペーストで入力するようにしてください。手入力で入力ミスをしてアドレスが誤ると、コインは届かず取り戻せなくなりますので、細心の注意を払って下さい。
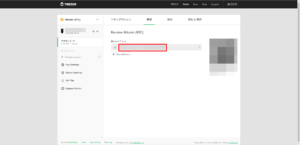
④TREZOR(トレザー)ウォレットの管理画面のトランザクションの欄に、着金されていることを確認できれば完了です。
Bitcoin(ビットコイン)の3から始まるアドレスは、Segwitのアドレスになります。従来のビットコインのLegacyアドレスも管理画面のメニューから作成できますが、手数料が安く送金スピードが速いSegwitのアドレスで入金や出金などの送受信を行うほうが良いです。
Legacy:「1」から始まるアドレスで、Segwitがアクティブ化(2017年8月24日)されるまでの従来のビットコインのチェーンです。
Segwit:「3」から始まるアドレスで、送金スピードを速くし、手数料を下げるために施策されたビットコインのチェーンです。
TREZOR(トレザー)ウォレットから送信(送金)する方法
①送るコインを選択し、「送信」をクリックします。
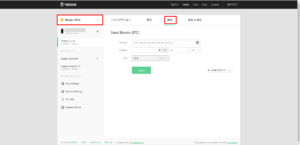
②Address(アドレス)欄に、送り先のアドレスを入力します。
※アドレスを入力する際は、コピー&ペーストで入力するようにしてください。手入力で入力ミスをしてアドレスが誤ると、コインは届かず取り戻せなくなりますので、細心の注意を払って下さい。
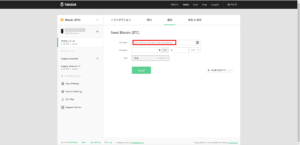
③Amount(量)欄に、送る数量を入力します。通貨単位の選択によりおおよその金額が表示されます。
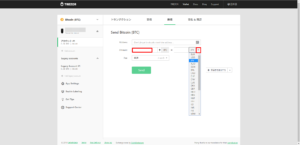
④Fee(手数料)欄で手数料を選択します。高いほど着金スピードが速くなりますが、特に急いでなければ「普通」を選択し、最後に「Send」ボタンを押して送金します。

TREZOR(トレザー)の安全な外し方
①赤枠のアイコンをクリックします。
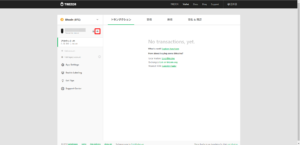
②「Forget」ボタンを押します。
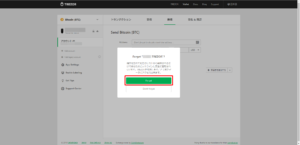
③“TREZORを取り外してください”と表示されたら、TREZOR(トレザー)を安全に取り外すことができます。
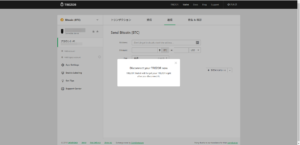
MyEtherWalletの使い方
イーサリアム(ETH)をMyEtherWalletと連携して保管する方法
①左上の通貨名の項目から「Ethereum(ETH)」を選択します。
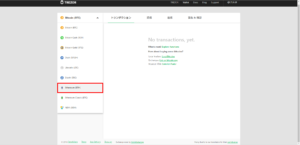
②Ethereum Walletに進む画面が表示されますので、「Go to MyEtherWallet」ボタンを押します。
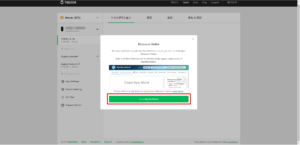
③ボタンを押して「MyEtherWallet」へ移動します。
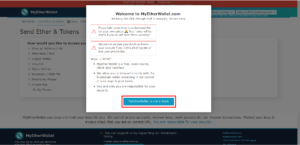
④確認事項が次々と表示されますので、確認しながらボタンを押し進めていき、最後に「Done」ボタンを押すと管理画面になります。

⑤「Send Ether & Tokens」の項目になっているので、「TREZOR」を選択し「Connect to TREZOR」ボタンを押して接続します。
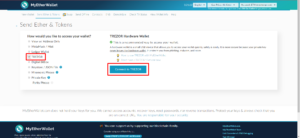
⑥「EXPORT」を選択します。
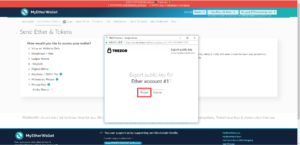
⑦PINコードを入力します。
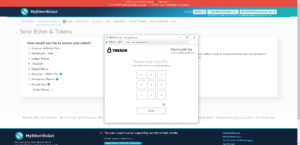
⑧上の項目は選択されている項目のままでOKです。ERC20などのイーサリアム系トークンも同じ項目でOKです。イーサリアムクラシック(ETC)の場合は、TREZOR(ETC)の項目にチェックを入れてください。
下はアドレスの項目で5つのアドレスを管理できますので、いずれかのアドレスを選択し、最後に「Unlock your wallet」ボタンを押します。
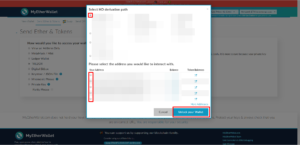
⑨MyEtherWalletの管理画面に移ります。右側のアカウント欄に、受信(入金)アドレスが表示されていますので、コピーして取引所など他のウォレットから送金することで、MyEtherWalletに保管することができます。
BINANCE(BNB)・TRON(TRX)・ERC20などのイーサリアム系トークンの全ては、同じ受信(入金)アドレスでOKです。
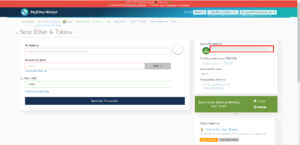
⑩入金されたイーサリアム(ETH)、イーサリアム系トークンは、トランザクション履歴のところで確認できます。
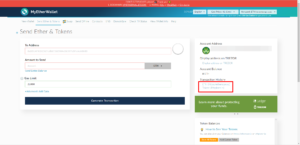
MyEtherWalletから送信(送金)する方法
①送信(送金)する場合は、MyEtherWallet管理画面の左側の項目を入力していきます。
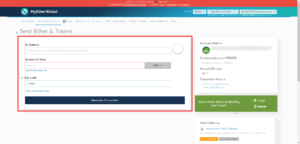
②「To Address」欄に、送り先のアドレスを入力します。
※アドレスを入力する際は、コピー&ペーストで入力するようにしてください。手入力で入力ミスをしてアドレスが誤ると、コインは届かず取り戻せなくなりますので、細心の注意を払って下さい。
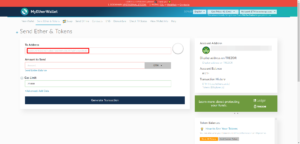
③「Amount to Send」欄に、送る数量を入力します。右側の選択項目から送る通貨記号を選択します。
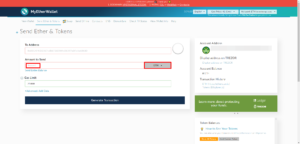
④「Gas Limit」欄は手数料ですが、基本的にはそのままでOKです。最後に「Generate Transaction」ボタンを押して完了です。
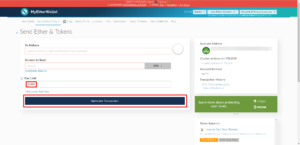
その後、TREZOR(トレザー)本体でも送金の確認を求められるので、本体の方もチェックします。
イーサリアム系トークンの追加方法
①イーサリアム系トークンは、追加しないと選択肢に反映されません。画面右下の「Show All Tokens」ボタンを押します。
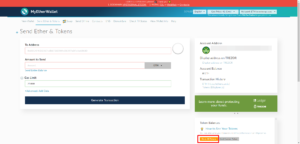
②トークン名が出てきますので、追加したいトークン名をクリックして追加します。
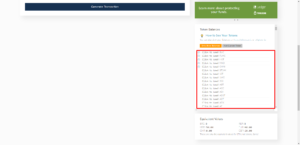
選択肢にないトークンの追加方法
選択肢に表示されていないトークンは、MyEtherWalletが対応しきれていないトークンなので、その場合は手動で追加していきます。
①画面右下の先ほどの隣の「Add Custom Token」ボタンを押します。

②「Token Contract Address」「Token Symbol」「Decimals」を入力していきます。
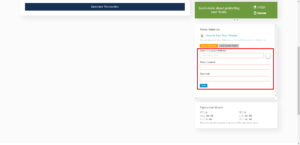
③トランザクション履歴の「Tokens」をクリックします。
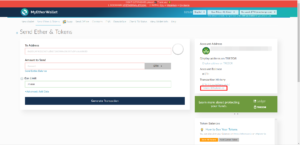
④画面が切り替わり、「Token Balances」の表示の下に保有しているトークンが表示されているかと思います。
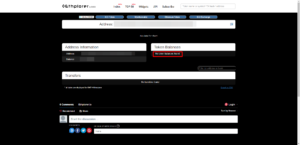
⑤そのトークン名をクリックすると、「Token Contract Address」「Token Symbol」「Decimals」が表示されているので、先ほどの②に戻り入力します。

⑥「Save」ボタンを押すと手動でのトークン追加は完了です。
TREZOR(トレザー)のペアリング(同期)
TREZORとLedger Nano Sのペアリング(同期)
TREZORは24の単語を使ってLedgerとペアリング(同期)ができます。ペアリングをすることにより、一つの秘密キーで2台のハードウェアウォレットから操作が可能となります。堅牢なセキュリティであなたの暗号通貨資産、デジタルペイメントを守ります。
TREZOR(トレザー)でLedger Nano S(レジャーナノS)をリカバリー(復元)させる方法
■TREZOR(トレザー)で、Ledger Nano S(レジャーナノS)の秘密キー(リカバリーフレーズ)を使用して、ペアリング(同期)する手順
新品のトレザーは初期設定を済ませておかないと、リカバリー(復元)ができないので、事前にTREZOR(トレザー)の初期設定を済ませておいてください。TREZOR(トレザー)のページにて解説していますので、ご参照ください。
①Google Chome(グーグルクローム)からTREZOR(トレザー)のアプリを立ち上げます。

②TREZOR(トレザー)本体をPCに接続し、「TREZOR Management」画面を開き、「Advanced」のタブをクリックします。

③ページ下部の「Wipe Device」ボタンを押します。
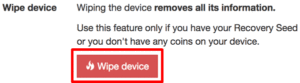
④TREZOR(トレザー)本体に「本当に初期化してもよろしいですか?」というメッセージが出てくので、「Confirm」の右ボタンを押します。
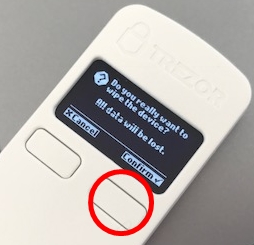
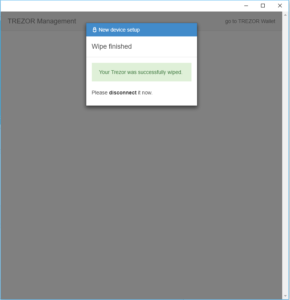
⑤TREZOR(トレザー)本体から一度USBを抜き、PC画面の「OK」ボタンを押します。
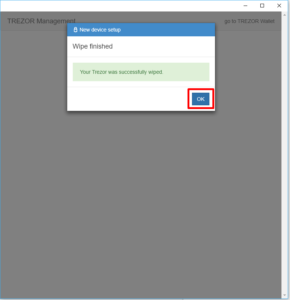
⑥TREZOR(トレザー)本体に再度USBを接続し、PC画面の「TREZOR Recovery」をクリックします。
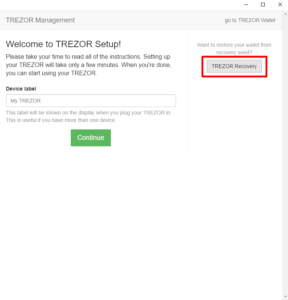
⑦任意のデバイス名を入力し、Ledger Nano S(レジャーナノS)は24単語からなる秘密キーなので24Wordsが選択されていることを確認し、チェックボックスはそのままで、最後に「Continue」ボタンを押します。
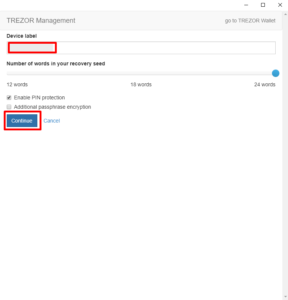
⑧PINコードの設定に進みますので、PINコードを決めて入力します。
⑨続いてリカバリーシードの入力に移ります。TREZOR(トレザー)本体に、指定の番号がランダムで表示されるので、Ledger Nano S(レジャーナノS)の秘密キー(英単語)を、指示された番号順にPC画面で入力していきます。
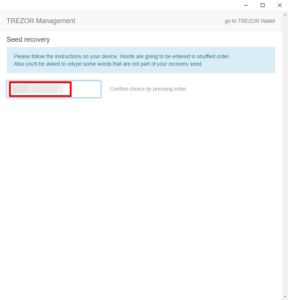
⑩24個の秘密キー(英単語)の入力を終えると、誤りがなければ「TREZOR Management」の画面に戻ります。
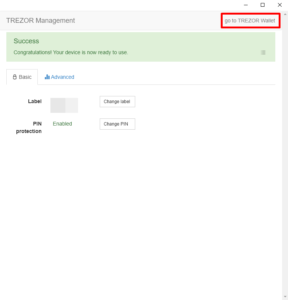
以上の手順で、TREZOR(トレザー)でのリカバリーは完了となります。「go to TREZOR Wallet」をクリックしてウォレットに移動します。
TREZOR(トレザー)本体から一旦USBを抜き、再度接続すると管理画面になり、Ledger Nano S(レジャーナノS)と同じ残高がTREZOR(トレザー)の管理画面で確認することができます。
【注意】入力する単語の順序を誤ると修正ができず、最初からやり直しになるので、入力ミスのないように気を付けて入力してください。
Ledger Nano S(レジャーナノS)でTREZOR(トレザー)をリカバリー(復元)させる方法
■Ledger Nano S(レジャーナノS)で、TREZOR(トレザー)のシード(リカバリーフレーズ)を使用して、ペアリング(同期)する手順
①Ledger Nano S(レジャーナノS)本体をPCに接続します。
②初期画面が表示されたら「Configure as new device?」まで進めます。
③Ledger Nano S(レジャーナノS)本体の「configure as new device?(新しいデバイス?)」の表示で、新しいデバイスではないので左ボタンを押します。
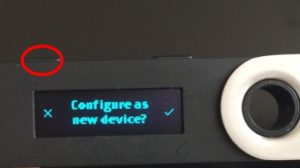
④続いて「Restore configuration?(復元?)」の表示で、復元なので右ボタンを押します。
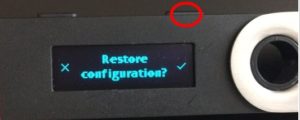
⑤「1.Choose a PIN code(PINコードを選択する)」と表示されるので、両方のボタンを同時に押します。
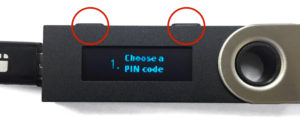
⑥初期設定時に登録したPINコードを入力していき、決定は両方のボタンを同時に押します。

⑦PINコードの入力が終わると「2.Confirm your PIN code (PINコードを確認する)」の文字が出てきますので、ここでまた両方のボタンを同時に押します。
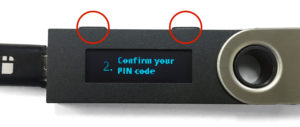
⑧再度PINコードの入力が求められますので、再入力します。

⑨次に「3.Enter your recovery phrase(リカバリーフレーズの入力」)が表示されるので、TREZOR(トレザー)の「リカバリーフレーズ(秘密キー24単語)」を用意し、ボタン同時押しで進みます。

⑩「Select the number of words to restore(リカバリーフレーズの単語数を選択)」と表示されるので、ボタン同時押しで選択画面に移ります。

⑪TREZOR(トレザー)は24単語からなるリカバリーフレーズ(秘密キー)なので”24”を選択します。

⑫「Enter first letter of word #1(リカバリーフレーズ1番目の単語の入力)」と表示されるので、ボタン同時押しで単語入力画面に進み、リカバリーフレーズ1番目の単語を入力します。

⑬同じ要領で24単語すべてのリカバリーフレーズの入力を終えると、「Your device is now ready (あなたのデバイスは準備が完了しました)」と出てきますので、ボタンの同時押しで完了です。
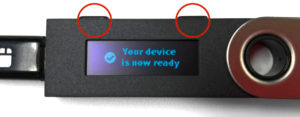
以上の手順で、Ledger Nano S(レジャーナノS)で、TREZOR(トレザー)のリカバリーフレーズ(秘密キー)を使用した復元(ペアリング)が完了となります。
Ledger Nano S(レジャーナノS)のウォレット画面を開くと、TREZOR(トレザー)と同じ残高がLedger Nano S(レジャーナノS)でも確認することができます。